„ Sehr gute Beratung bei der Konzeption unserer App. " Ayse
„ Sehr gute Beratung bei der Konzeption unserer App. " Ayse
In unserer Knowledge Base finden sie viele hilfreichen Tipps im Bereich Computer-Systeme, Netzwerke und Sicherheit
Vielleicht haben Sie schon einmal von einem Ping-Test gehört? In diesem Artikel erklären wir Ihnen, weshalb eine Überprüfung mit einem Ping innerhalb eines Netzwerkes sehr viel Sinn macht.
Sie haben vermutlich schon mehrfach von so einem Test gehört. Ja, warum sollte man auch ein Ping versenden, wenn man doch auch mittels dem Browser einfach mal versuchen kann die Webseite von Google aufzurufen? Die Frage ist selbstverständlich berechtigt, warum wir auch in diesem Beitrag dies für den Laien verständlich erklären.
Ein Test mit dem Browser mit dem Besuch irgendeiner Webseite kann nicht als vollwertiger Test gesehen werden, da nur die Verbindung über die Protokolle http bzw. https überprüft wird. Selbst hier kann es sein, dass vielleicht der Browser einfach falsch konfiguriert worden ist. Was ist aber mit der Versendung von E-Mails mit Outlook, Thunderbird oder einem anderen E-Mail Client? Man müsste also um einen korrekten Test zu machen, alle Protokolle welche es gibt durchtesten. Was man mit einem Ping Test jedoch hauptsächlich bezweckt ist, ob überhaupt eine Verbindung nach außen besteht. Durch diese Vorgehensweise kann man die häufigsten Fehler ausschließen und sich langsam an die Fehlerquelle tasten. Die einfachste Aussage wäre doch zu wissen, ob überhaupt eine Verbindung besteht, oder nicht? Falls eine Verbindung besteht, dann kämen erst Protokoll-Tests in Frage. Selbst diese Protokolltests würde man automatisiert machen und nicht händisch, da der Aufwand einfach zu groß ist. Hierzu gibt es kleine hilfreiche Admin-Tools.
Ein Ping ist ein Datenpaket und die kleineste Dateneinheit, welches man über ein Netzwerk schicken kann. Es macht deshalb Sinn ein kleines Päckchen über ein Netzwerk an einen anderen Client oder Server zu schicken und nicht unbedingt eine Datei, welche mehrere Gigabytes hat. Dass ein Ping am schnellsten beim Empfänger ankommt ist daher nicht sehr verwunderlich.
Meistens ist es so, dass man das Terminal hierfür benutzt.
Unter Windows ist das ganze recht einfach, durch das Drücken der „Windowstaste + R“ öffnet sich ein neues Fenster. Hier ist der Befehl „cmd.exe“ einzugeben.
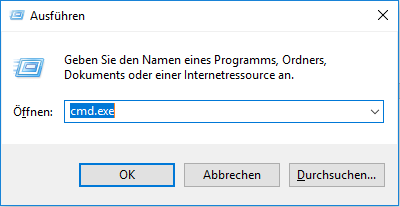
Das geöffnete Fenster schließt sich und es geht ein weiteres auf. Hier kann man den „ping“ Befehl absenden. Hier bieten sich zwei Varianten um einmal die Internet Verbindung zu testen und einmal den DNS Server.
Zuerst wird getestet ob es überhaupt eine Verbindung zum Internet existiert. Hierzu pingen wir den DNS Server von Google an, da der standardmäßig immer erreichbar ist und es so gut wie keine Server gibt, die so gut erreichbar sind, wie die von Google selbst.
ping 8.8.8.8
Solange hier keine Timeout Meldung kommt, besteht eine Verbindung zum Internet. Eine Bestätigung das eine Internetverbindung besteht könnte z.B. so aussehen.
64 bytes from 216.58.207.131: icmp_seq=2 ttl=46 time=48.483 ms
Interaktiv lässt sich das mit der Versendung der Bytes Pakete über die Eingabeaufforderung, mit unserem GIF ganz anschaulich erklären.
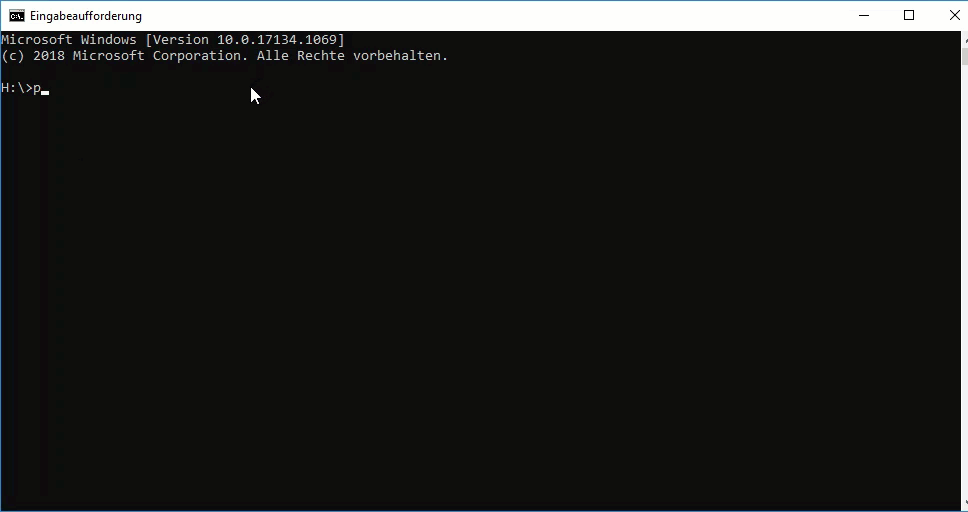
Wer kennt es schon nicht. Kaum ist der Computer nach einer langwierigen Ladezeit endlich hochgefahren und man öffnet direkt den Windows Explorer. Wenn der Explorer dann auch noch hängt und gar nicht mehr reagiert, dann ist es umso ärgerlicher. Unser Trick ist eigentlich so simpel, dass man vermutlich gar nicht erst da draufkommt.
Der Computer ist bei Microsoft Windows standardmäßig so eingestellt, dass beim Öffnen des Explorers immer der Schnellzugriff geöffnet wird. Auf der Übersicht des Schnellzugriffs sehen sie alle zuletzt geöffneten Dokumente und Dateien. Windows benötigt immer eine Weile um diesen Index der zuletzt geöffneten Dateien zu erstellen und genau dies ist auch der Grund warum ihr Explorer hängen bleibt. Es ist also notwendig entweder den Verlauf des Schnellzugriffs zu löschen, oder die Standardansicht auf einen anderen Bereich z.B. „Dieser PC“ zu ändern.
Gehen Sie einfach auf die Windows Suche und geben Sie „Systemsteuerung“ ein. Es öffnet sich die Systemsteuerung. Sie müssen jedoch nichts hier einstellen, sondern benutzen lediglich die Leiste oben um auf ihren Computer zu gelangen. Sie werden sehen, dass sie ohne Probleme auf ihren Arbeitsplatz zugreifen können, da nämlich der Schnellzugriff nicht als erstes geladen wird.
Gehen Sie auf Start->Systemsteuerung (alte Ansicht) und geben Sie in die Suchleiste „Dokumente“ ein, damit die Ansicht der Dokumente angezeigt wird.
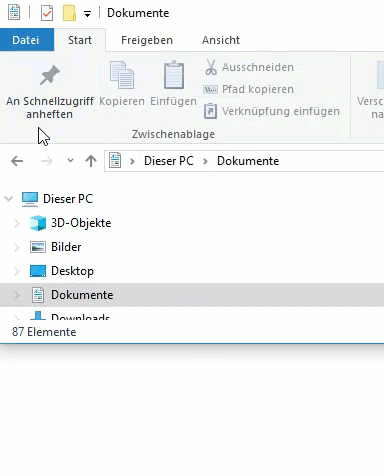
Anschließend gehen Sie auf „Datei“ und auf „Optionen“ und wählen beim Dropdown unter „Datei-Explorer öffnen für“ die Auswahl „Dieser PC“ statt „Schnellzugriff“.
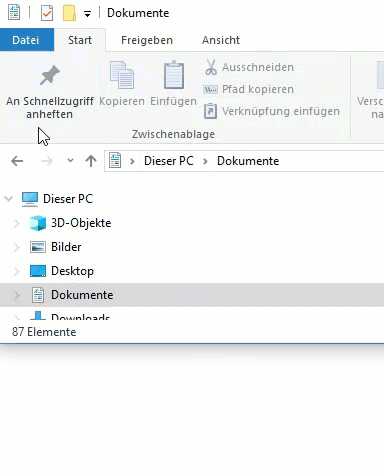
Im Team zu arbeiten und Dateien zu teilen, bearbeiten oder anzusehen, sind Netzlaufwerke heute gar nicht mehr weg zu denken. Was tun, wenn bei der Verbindung von Netzlaufwerken aber der Fehler von Windows kommt, dass die Netzwerkkennung ausgeschaltet ist?
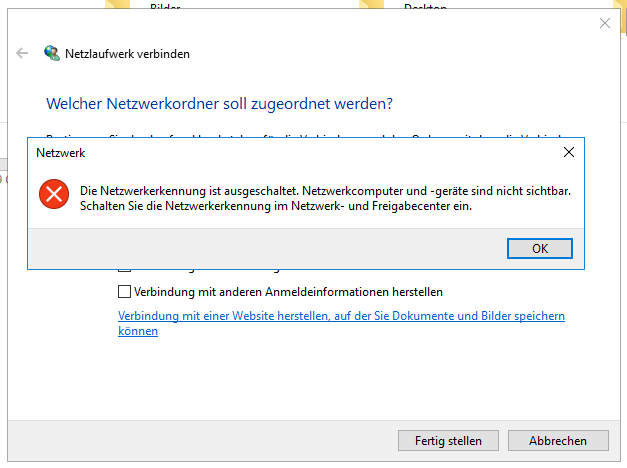
Aber woran erkennen Sie, dass das Netzlaufwerk nicht verbunden ist? In der Regel kann man im Explorer anhand des roten Kreuzes sehen, dass es ein Problem bei der Verbindung mit dem jeweiligen Netzlaufwerk bzw. Ordner gegeben hat.
Dieses Symbol ist aber nicht immer ein zuverlässiger Indikator, da Windows die Laufwerke nur beim Starten von Windows überprüft, sowie wenn man doppelt draufgeklickt hat. Sollte also der Zugriffsversuch auf das Laufwerk scheitern, dann ist die Verbindung tatsächlich nicht da. Falls die Verbindung besteht und das rote Kreuz immer noch angezeigt wird, dann sollten sie sich keine Sorgen machen, da dies ein bekannter Bug von Windows ist. Das kann insbesondere in Firmennetzwerken gehäuft auftreten, bei dem ein Proxy benutzt wird.
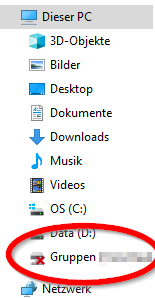
Gehen Sie auf das Start Button von Windows und suchen Sie nach der Systemsteuerung wie auf unserem animierten Bild zu sehen.
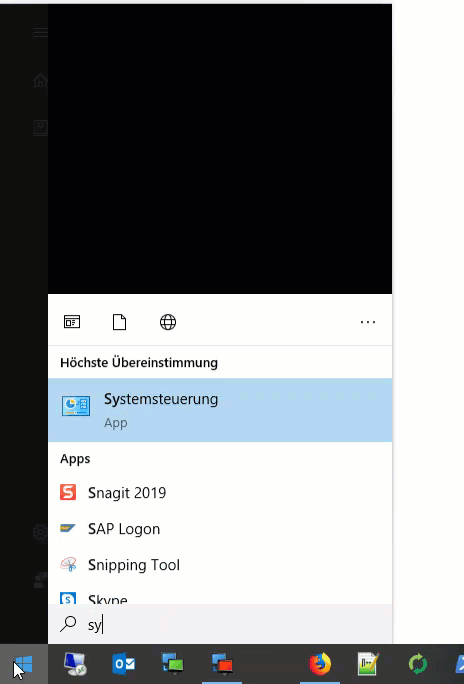
Anschließend müssen Sie auf "kleine Symbole" klicken, damit alle Funktionen eingeblendet werden.
Dort sehen Sie den Punkt "Erweiterte Freigabeeinstellungen ändern". Danach sollten Sie ein neues Fenster sehen.
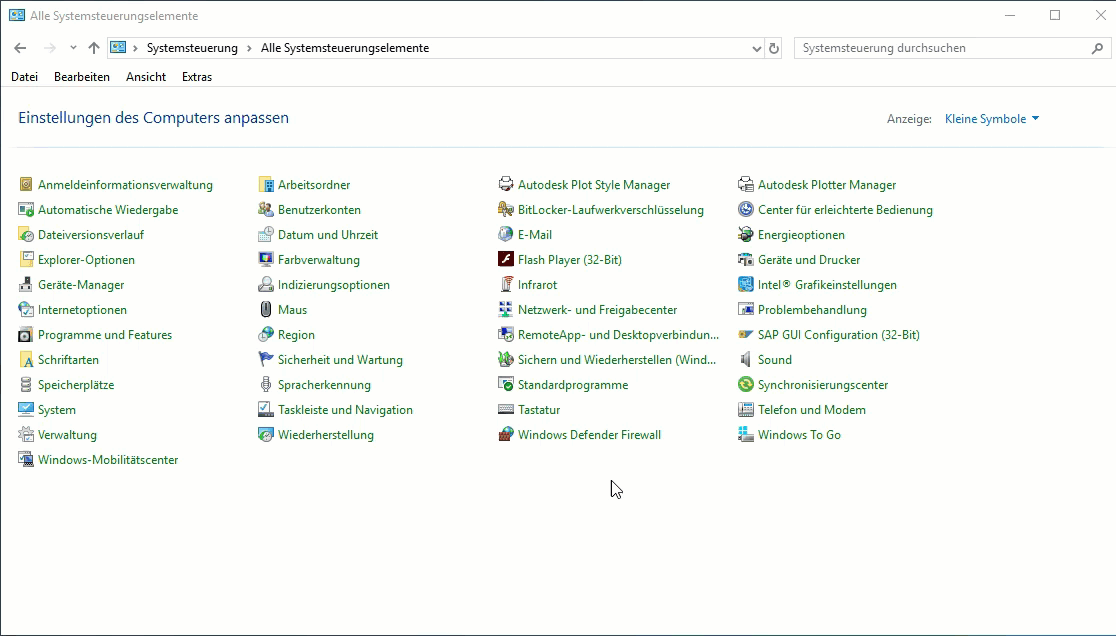
Sie sehenn drei Hauptpunkte mit "Heimnetzwerk", "Öffentlich" sowie "Firmendomäne", welche sie alle aufklappen können um Einstellungen vornehmen zu können.
Hinweis: Zu ihrer eigenen Sicherheit sollten sie den Punknt mit "Öffentlich" standardmäßig so lassen wie es ist, oder zumindest diesen Teil deaktivieren. Warum fragen sie sich vielleicht?
Sobald sie an einem öffentlichen Ort surfen z.B. in Internet Cafes, am Flughafen oder Restaurants mit frei verfügbarem Internet, dann kann jeder in diesem Netzwerk auf ihre Ordner zugreifen, welche sie freigegeben haben. Eine Freigabe eines privaten Ordners kann auch mal versehentlich bei dem einen oder anderen User erteilt worden sein, sodass sie immer hier eine Gefahr eingehen. Lassen sie deshalb am besten die Finger davon, oder überprüfen sie, ob diese wirklich deaktiviert bei ihnen sind.
Wählen sie bei den Punkten "Heimnetzerk" sowie "Firmendomäne" die Option "Netzwerkkennung einschalten" und "Datei- und Druckfreigabe aktivieren".
Wir empfehlen ihnen den Computer einmal neuzustarten, damit die Änderungen wirksam werden.
Um mit Arch Linux auf ein System zu zugreifen, wird der PC vom USB-Stick gestartet.
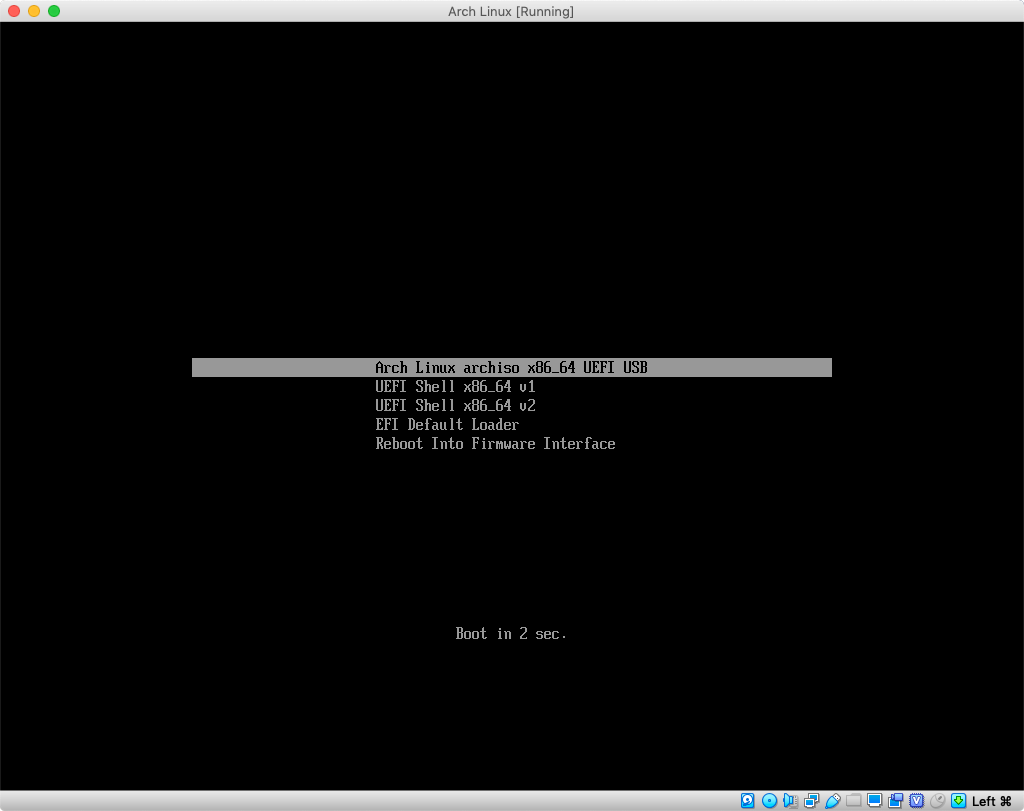
Schon läuft Linux und wir können die wichtigen Befehle schon ausführen.
Wichtig zu wissen unter Linux, es gibt kein C: Laufwerk oder ähnliches / ist die Root-Ebene, die Partitionen werden anschließend darunter gemountet. Wichtig zu wissen ist, dass die Festplatten immer mit „sda, sdb, sdc, usw“ angegeben werden, wohingegen die Partitionen immer mit Ziffer hinter der jeweiligen Festplatte angegeben („sda1, sda2, sdb1, sdc1, sdc2, usw“) werden. Als Beispiel habe ich die Partition („sda1“) auf der Festplatte („sda“) als Home Verzeichnis eingebunden (gemountet). Das Home Verzeichnis befindet sich allerdings unter dem root Verzeichnis das auf der Partition („sda3“) liegt. Hier als Beispiel im Bild:
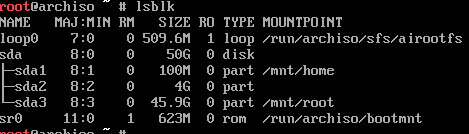
(alle Befehle werden klein geschrieben)
|
Beschreibung |
Befehl |
Optioen (durch , getrennt) |
Beispiel |
|---|---|---|---|
|
Tasterturlayout laden |
Loadkeys |
De, de-latin-nodeadkeys |
Loadkeys de |
|
Festplatten auflisten |
Lsblk |
Lsblk |
|
|
CPU Info |
Lscpu |
Lscpu |
|
|
Ordner Inhalt auflisten |
Ls |
(Ordnerangabe) |
Ls /home/ludwig |
|
Ordner erstellen |
Mkdir |
(Ordnerangabe) |
Mkdir /mnt/root |
|
Datei Verschieben/Umbenennen |
Mv |
(Dateiangabe) |
Mv /home/ludwig/test.txt /home/ludwig/test1.text |
|
Ordner Verschieben / Umbenennen |
Mv -R |
(Ordnerangabe) |
Mv -R /home/Ludwig /mnt/root/home |
|
Datei kopieren |
Cp |
(Dateiangabe) |
Cp /home/Ludwig/text.txt /mnt/root/home/test1.txt |
|
Ordner kopieren |
Cp -R |
(Ordnerangabe) |
Cp -R /home/Ludwig /mnt/root/ |
|
Festplatte auf Fehler prüfen |
Badblocks |
-w (destruktiver Schreibtest |
Badblocks -wsv /dev/sda |
|
Partition kopieren |
Dd |
If=(zu kopierende Partition) |
Dd if=/dev/sda1 of =/dev/sdb1 |
|
Pakete (Programme) installieren |
Pacman |
-S „paket“ (installieren) -Ss „name“ (sucht nach Paketen wo „Name“ vorkommt)
|
Pacman -Ss office |
|
Partionieren der Festplatte |
Fstab |
(Programmbeschreibung folgen oder mit ? die Hilfe aufrufen) |
Fstab /dev/sda |
|
Partition formatieren |
Mkfs |
.ntfs, .vfat, . ext4 |
Mkfs.ntfs /dev/sda1 |
Im heutigen Beitrag erklären wir ihnen wie sie ein WindowsPE USB Stick erstellen können. Dieses Tool wird benötigt, um nicht bootbare Windows Computer wieder reparieren zu können. Dieses Tool eignet sich hervorragend für die Administration von Computern.
Wir benötigen als erstes ein Windows Image. Hierzu laden wir uns ein kleines Tool herunter, welches sich HeiDoc.net Windows ISO Downloader nennt. Wir verwenden in unserem Beispiel die Versionsnummer 8.21, jedoch sollte es sich nicht arg unterscheiden, wenn sie zum jetzigen Zeitpunkt eine andere Version haben sollten.
Anschließend öffnen wir das Tool.

Auf der rechten Seite einmal Windows 10 auswählen um im Hauptfenster weiter zu machen. Bei der Editionsauswahl wählen wir die Variante „Fall Creators Update“ aus. Es wird die Version „Windows 10 Home & Pro“ verwendet. Anschließend Bestätigen wir das ganze und können nun die Sprache „Deutsch“ auswählen. Auch dies Bestätigen wir und wählen auf der nächsten Seite die 64-Bit Variante zum Download aus.
Nun stellen wir das Image Bereit um die Daten in einen von uns angelegten Ordner auf „C:\Win10\“ zu kopieren. Wichtig ist das der Ordner auf der Root ebene liegt (also „C:\“).
Nun laden wir uns hier den Windows Builder herunter und extrahieren anschließend die Daten.

Auch hierbei muss wieder ein Ordner auf der Root ebene („C:\“) angelegt werden. Dies machen wir einfach im Menü von Windows mit.
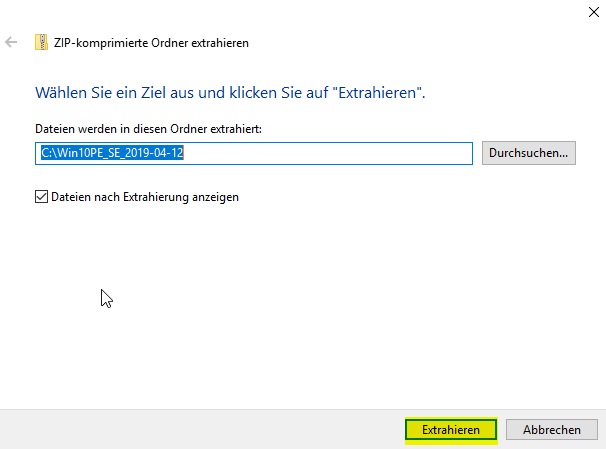
Somit sind wir fertig mit dem Installieren und gehen in den Ordner der gerade angelegt wurde und führen die BuilderSE.exe aus.
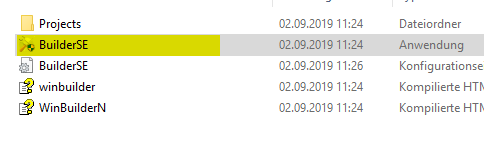
Zu nächst müssen wir das den Ort angeben wo unser Windows Image liegt, das wir in „Schritt 1“ heruntergeladen haben. Hierzu gehen wir auf den Reiter „Quell-/Zielverzeichnis“
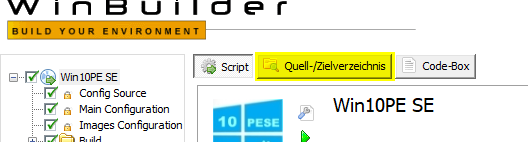
Im Hauptbereich wählen wir nun über das Ordnersymbol bei Quellverzeichnis unseren Ordner aus wo das Image liegt.

Im Anschluss muss das noch bei der „Config“ eingestellt werden. Hierzu wechseln wir wieder zurück auf den Reiter Script und wählen in der Baumansicht „Config Source“ aus. Bei „Select Source“ wieder unseren Ordner mit dem Windows Image angeben.
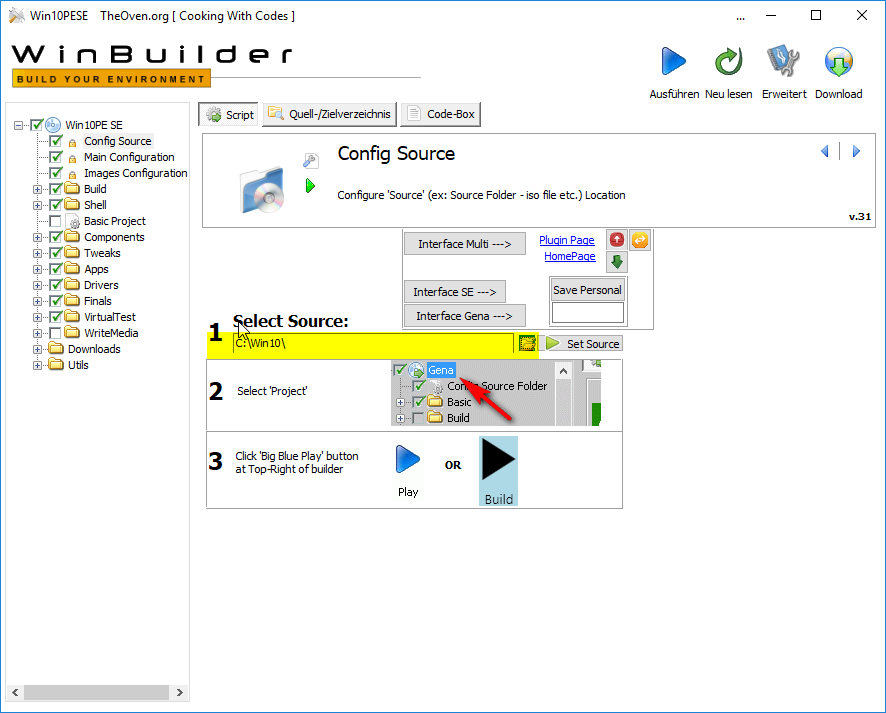
Nun gehen wir noch in der Baumansicht auf Utils und darunter dann auf Extract Wim Folders. Hier werden wir das schon einmal vorbereiten, damit wir einen startfähigen USB-Stick mit Windows erstellen können.
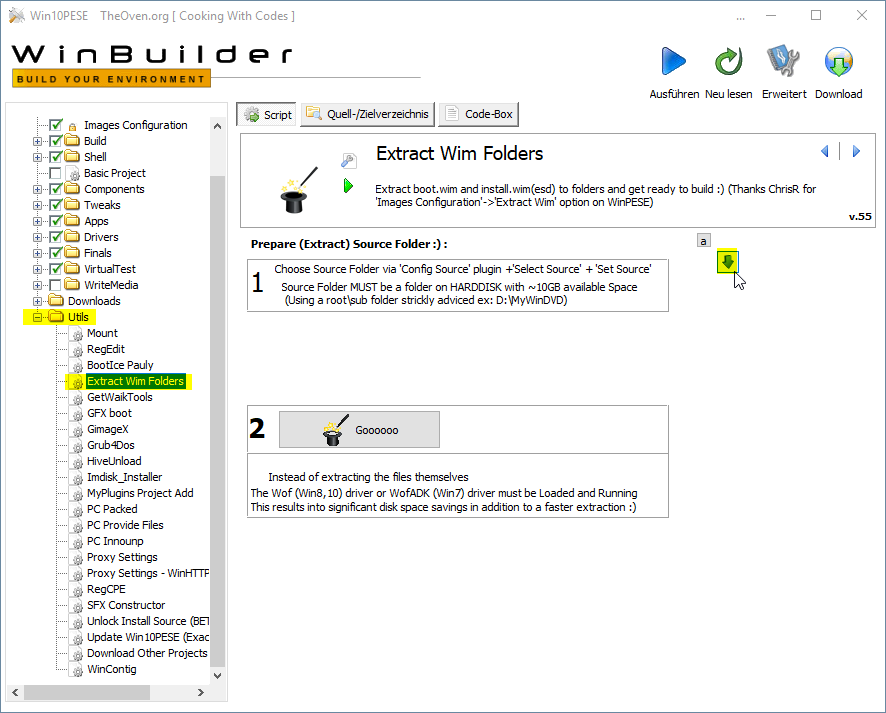
Dazu im Hauptfenster, rechts auf den grünen Pfeil klicken. Anschließend noch mit „Yes“ bestätigen.
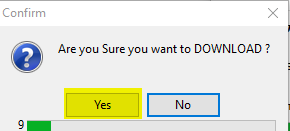
Nun können wir das ganze starten in dem wir auf „Goooooo“ klicken.
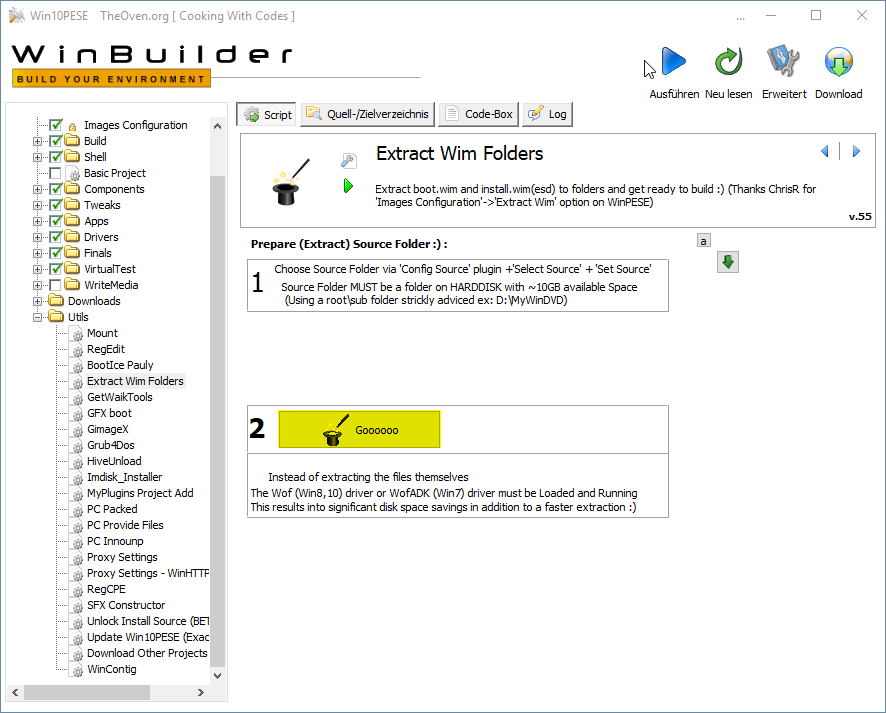
Hier gehen wir oben rechts erst einmal auf Download um zu einer Auswahl zu gelangen.
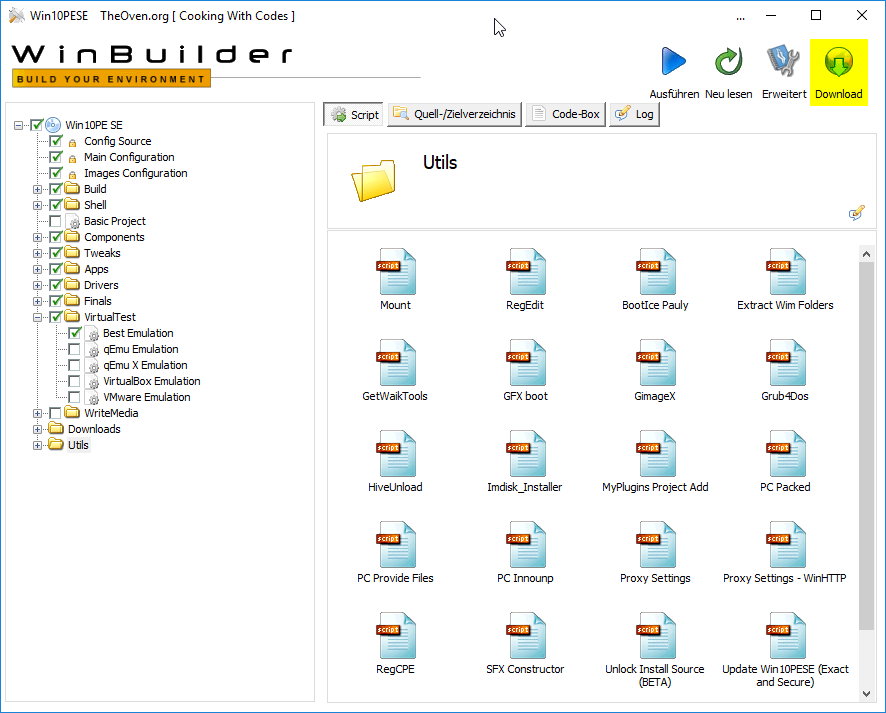
Ist dies geschehen ändert sich links die Baumansicht ein wenig. Hier können wir uns jetzt durchklicken und schauen was für Programme wir benötigen.
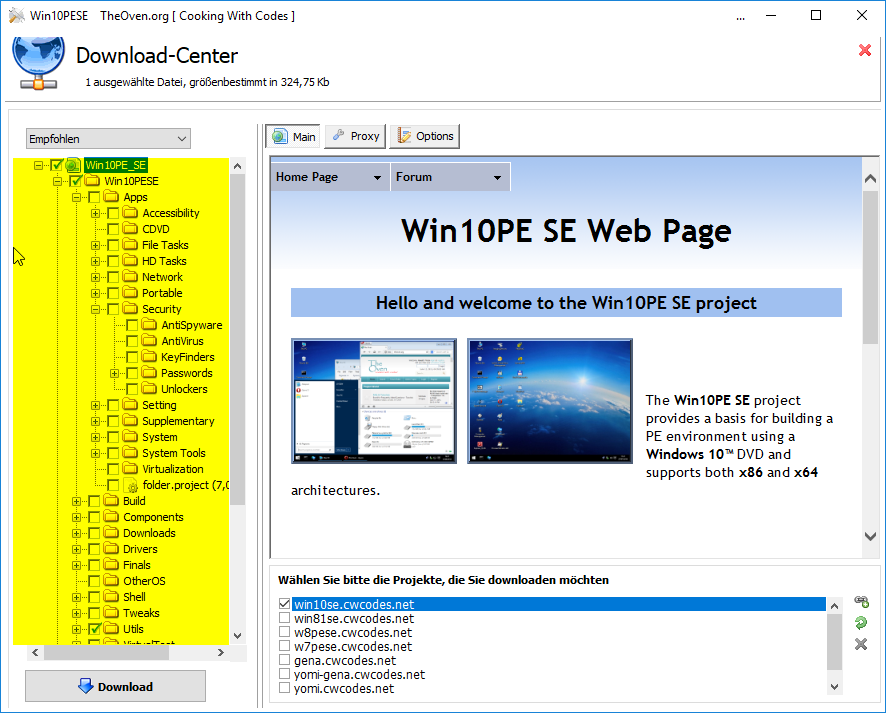
In der Baumansicht gehen wir in die Kategorien um im Hauptfenster das entsprechende Programm für uns zu finden.
Wenn wir uns die Programme rausgesucht haben, die wir haben möchten, dann klicken wir zum Herunterladen auf den Button „Download“.
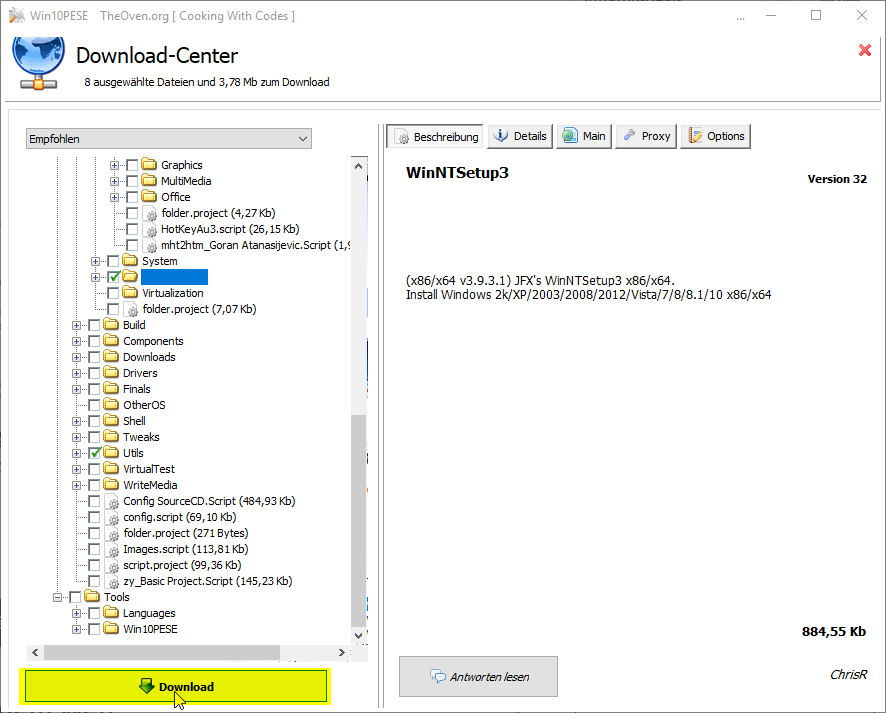
Nun müssen wir noch im normalen Fenster in der Baumansicht unter Downloads die „Plugin Listen“ durch gehen. Auch hier suchen wir uns wieder die Programme heraus die wir benötigen.
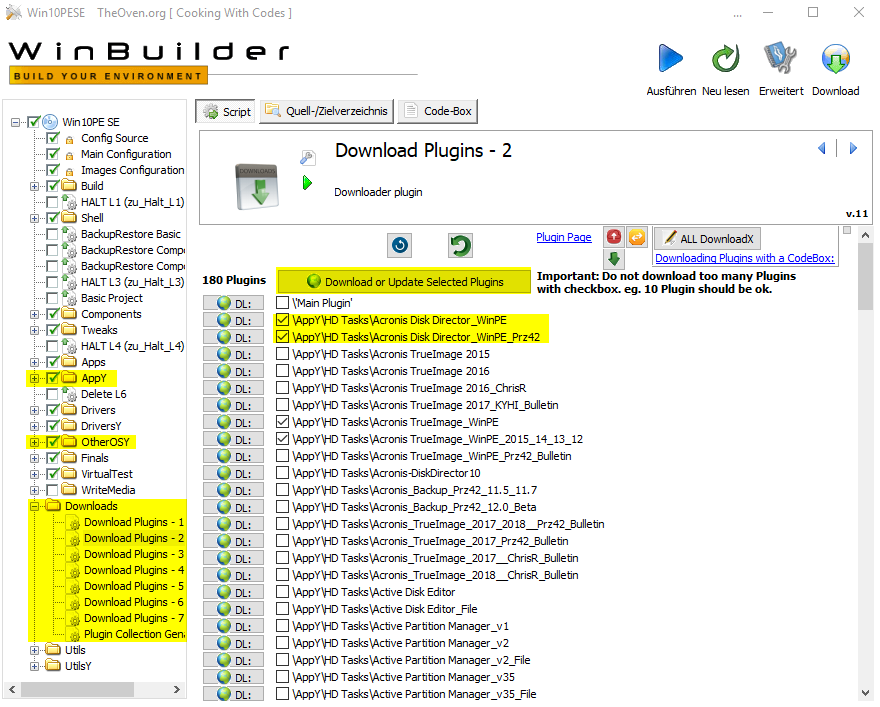
Wenn wir mit dem raussuchen der Plugins fertig sind, welche wir installieren möchten, muss noch einmal oberhalb der Plugin-Liste im Hauptbereich „Download or Update Selected Plugins“ angeklickt werden. (siehe Screenshot) Anschließend sind in der Baumansicht Ordner hinzugekommen. Hier müssen erneut die Programme ausgewählt werden die installiert gehören.
Nun haben wir es fast geschafft! Noch einmal rechts oben auf „Ausführen“ klicken und warten, bis dieser Prozess durchgelaufen ist.
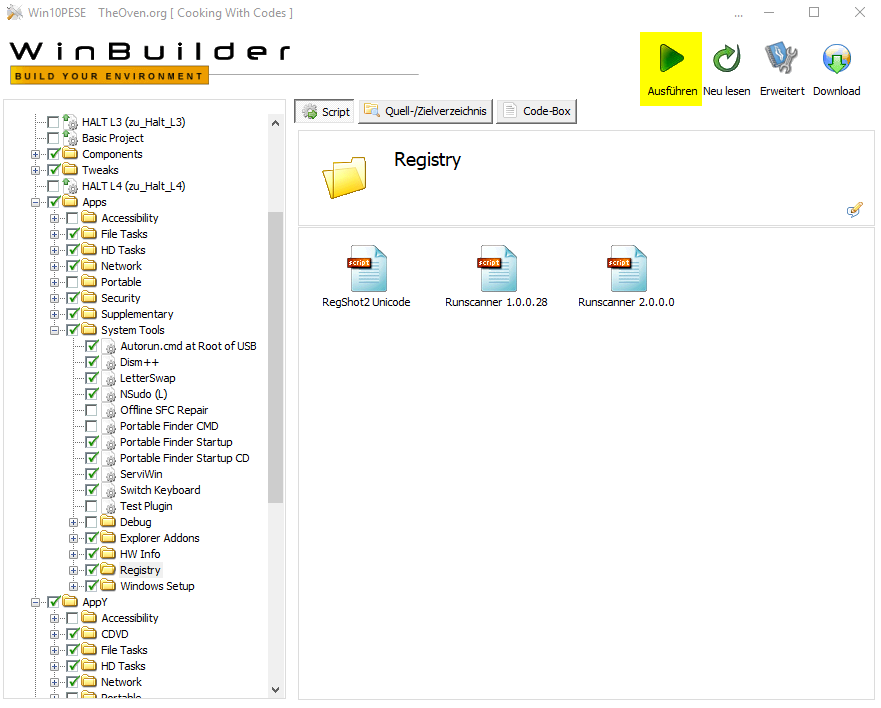
Sollte es hier zu Fehlern mit einzelnen Plugins kommen diese einfach wieder abwählen und erneut versuchen.
Nun müssen wir noch das Image auf den USB-Stick bringen. Hierzu gehen wir im WinBuilder in der Baumansicht unter WriteMedia auf Rufus. Hier haben wir die Möglichkeit das Tool schon auszuführen.

In Rufus passen wir die Einstellungen nur ein wenig an. Es muss ausgewählt werden das der USB Stick startfähig ist und in der gleichen Zeile suchen wir über das „Laufwerk Symbol“ unser Image raus das nun unter „C:\Win10PE_SE_20JJ-MM-DD\ISO\Win10PESE_x64.iso” liegt. Darüber hinaus wählen wir das Partitionierungsschema „MBR Partitionierungsschema für BIOS oder UEFI-CMS“ aus. Somit funktioniert der USB-Stick mit den meisten BIOS oder UEFI Systemen.

Nun klicken wir auf „Start“ und beantworten die Frage ob wir uns sicher sind, da alle Daten auf dem Stick verloren gehen mit ,,OK“
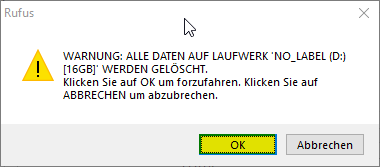
Herzlichen Glückwunsch! Das war es auch schon, mit der Erstellung eines Notfall-Tools um ihr Windows wieder zum Laufen zu bringen. In unserem nächsten Artikel erfährt ihr, wie man die Daten eines Windows Rechner sichern kann, um auch für ein Super-IT-GAU gewappnet zu sein.
Als IT-Service bieten wir Ihnen unsere Dienste an, um auch ihre Systeme und Server zu retten. Auch wenn wir uns in unseren Themen oft mit Windows Systemen beschäftigen, sind wir ein Team mit breitgefächertem Wissen, auch im Gebiet von Linux und MacOs.
Vielleicht läuft bei Ihnen in ihrer IT-Infrastruktur nicht alles rund, oder ihre Systeme lassen sich gar nicht mehr starten und sie brauchen nun professionelle Unterstützung von einem IT-Dienstleister? Lassen sie sich von unserer Arbeit überzeugen und vereinbaren sie noch heute einen unverbindlichen Termin unter der Rufnummer 0176 / 75 19 18 18 oder schreiben sie uns einfach eine E-Mail an Diese E-Mail-Adresse ist vor Spambots geschützt! Zur Anzeige muss JavaScript eingeschaltet sein!
Häufige Probleme mit Windows Updates sind nicht neu. Aber was tun, wenn das Windows Update einfach nur hängen bleibt und nichts voran geht? In unserem heutigen Beitrag haben wir hierfür die Lösung!
Vielleicht mag die Fehlermeldung bisschen kurios sein. Aber es kann tatsächlich vorkommen, dass ein fehlgeschlagenes Update die Ursache für andere Probleme ist. Beispielsweise kann es durchaus vorkommen, dass sie andere Programme auf ihrem Windows Betriebssystem gar nicht mehr installieren können. Hierbei kommt dann die Meldung, dass bereits eine Installation auf ihrem Computer noch läuft und dieser Prozess als erstes abgeschlossen sein muss, damit überhaupt eine weitere Installation erfolgen kann.
Windows kann nur ein Installations-Setup ausführen
Das Betriebssystem Windows nur eine Installation aus- und durchführen kann, liegt an der Architektur von Microsoft. Dies ist auch der Grund warum ein zweites Setup einer Software nicht zum gleichen Zeitpunkt erfolgen kann. Sie müssen also zunächst einmal den ersten Installationsprozess beenden, damit überhaupt der zweite erfolgen kann. Vielleicht haben sie es auch schon mal gesehen, erlebt zu haben, dass zwei Installationen zum selben Zeitpunkt mal liefen. Häufig begegnet man solchen Situationen bei einer Neuinstallation eines Betriebssystems. Dabei handelt es sich leider um einen Irrtum. Die Software Installation mit dem Prozessbalken ist nicht immer identisch mit der wirklichen Installation auf dem Betriebssystem. So kann es vorkommen, dass der Fortschrittsbalken anzeigt, dass eine Software installiert wird, obwohl jedoch nur Programmbibliotheken und -Komponenten entpackt werden und zur Installation aufbereitet werden. Hierbei kann es zu Überschneidungen kommen während der Datei-Extraktion und Aufbereitung und der wirklichen Installation bei Windows.
Was tun um die Blockierung aufzuheben?
In erster Linie versucht Windows sich immer selbst zu helfen. Sobald auch dieser Durchlauf auf Fehler läuft, dann ist manuelle Hilfe angesagt. Um dies zu überprüfen, können sie ganz einfach auf den Start-Button klicken und in die Suche „Windows Update“ eingeben. Dort sehen sie dann ob ein Update bereits seit längerem stecken geblieben ist und den ganzen Update Prozess stoppt. Darüber hinaus haben sie dadurch auch die Möglichkeit auszuschließen, ob das Update wirklich die Ursache für die Folgeprobleme ist.
Wie bekommt man das fehlgeschlagene Update nun gesäubert?
Um dieses Problem zu beseitigen gibt es verschiedene Ansätze. Es gibt ein offizielles Tool von Microsoft:
Update Problembehandlungs-Tool für Windows 10
Update Problembehandlungs-Tool für Windows 7 und Windows 8
Falls das offizielle Tool auch hier keine Abhilfe schaffen kann, dann kommt man über eine Systemwiederherstellung nicht drum herum. Zu diesem Thema haben wir einen separaten Artikel geschrieben. Alternativ ist es auch möglich im abgesicherten Modus von Windows einige Tests durchlaufen zu lassen um einen Reparaturversuch starten.
Haben Sie häufig Probleme mit Windows?
Nicht nur im Privatumfeld, sondern auch speziell für Firmen bieten wir Ihnen Hilfe, bei fehlgeschlagenen Updates und Upgrades an. Lassen Sie ihre Systeme und Server von einem IT-Dienstleister fachmännisch prüfen und auf den neuesten Stand der Technik bringen. Gehen sie kein Risiko ein und vermeiden sie häufige Fehler, indem sie ihre IT-Infrastruktur in gute Hände geben und damit Kosten reduzieren. Denn ein guter IT-Service ist nicht teuer, aber ein häufig ausfallendes System schon. Rufen Sie uns deshalb unverbindlich unter der Rufnummer 0176 / 75 19 18 18 an oder schreiben sie uns eine E-Mail an Diese E-Mail-Adresse ist vor Spambots geschützt! Zur Anzeige muss JavaScript eingeschaltet sein!
Vermutlich kennen sie es selbst, wenn ein Kollege aus dem Unternehmen ausscheidet. Dringend benötigen sie noch Zugriff auf wichtige E-Mails, damit sie ihre Arbeit verrichten können. Was tun, wenn der Kollege nicht mehr da ist und sie aufgrund von Rechtsangelegenheiten Einblick in sein Postfach benötigen?
In diesem Beitrag zeigen wir Ihnen wie einfach es ist als Firmenadministrator den Zugriff auf Mitarbeiterkonten zu gewähren.
Alle Wege führen nach Rom. So gibt es auch speziell für solche temporären Zugriffsberechtigungen mehrere Wege dies zu bewerkstelligen. Im ersten Abschnitt zeigen wir ihnen dies Anhand der Delegierung.
Gehen sie zunächst auf die Adminn-Konsole über admin.google.com und melden sie sich mit ihrem Administrator-Konto ihrer Organisation an.

Geben sie oben in der blauen Suchleiste den Usernamen des betroffenen Nutzers an und klicken sie auf diesen.
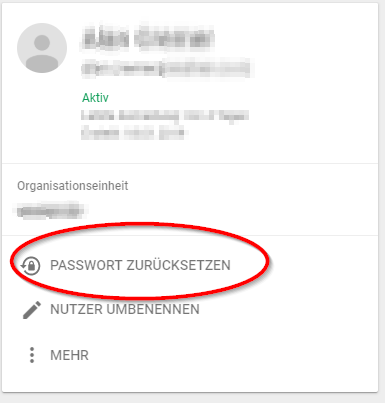
Auf der linken Seite sehen sie die Einstellungen, welche für den jeweiligen Nutzer vorgenommen werden können. Anschließend klicken Sie auf „Passwort zurücksetzen“, damit wir uns unter dem User anmelden können. Geben sie beim darauffolgenden aufpoppenden Fenster ein Passwort ein.
Öffnen sie anschließend einen (anderen) neuen Browser, da sie sich nicht mit zwei Google-Konten an einem Browser zum gleichen Zeitpunkt anmelden können. Wir nehmen in unserem Fall den Vivaldi Browser um weiterarbeiten zu können.
Gehen sie auf gmail.com und geben Sie den zuvor zurückgesetzten Kontonamen an und das dazugehörige Passwort und melden sie sich darunter an.
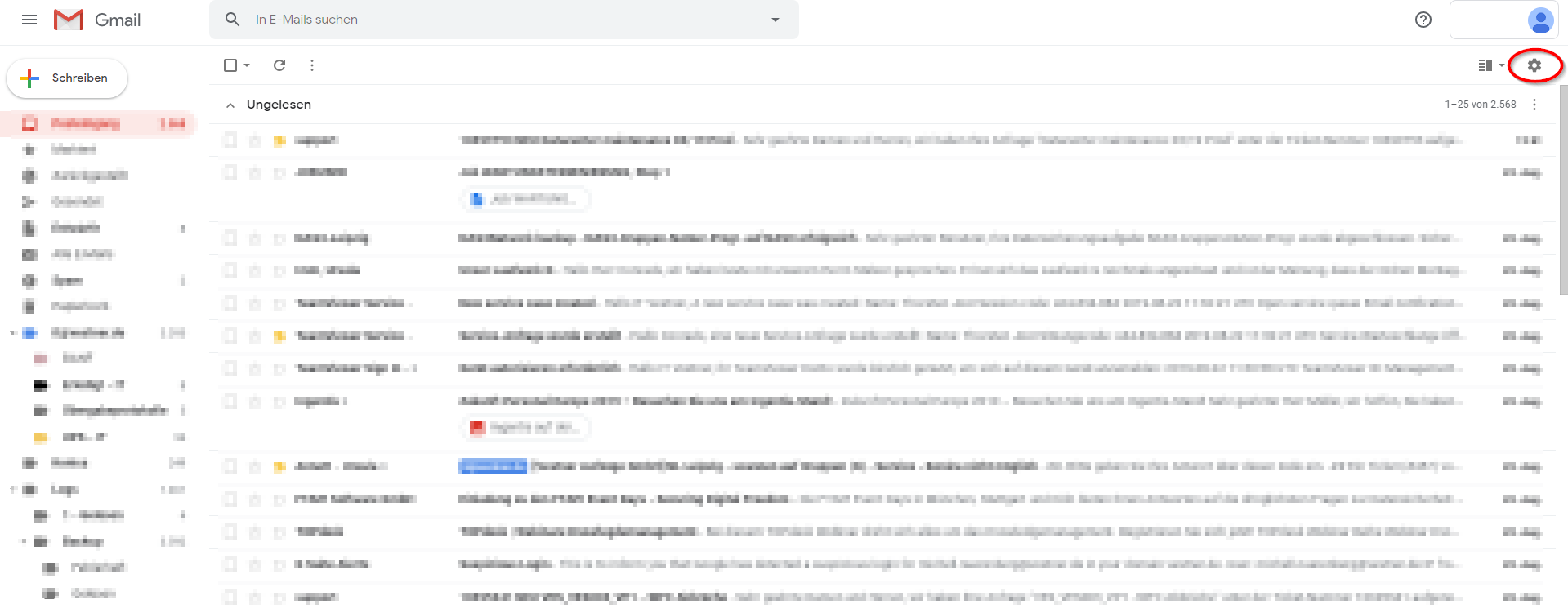
An der oberen rechten Ecke finden Sie ein Zahnrad-Symbol. Gehen sie drauf und es öffnet sich ein kleines Popup-Fenster.
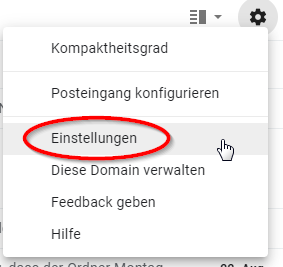
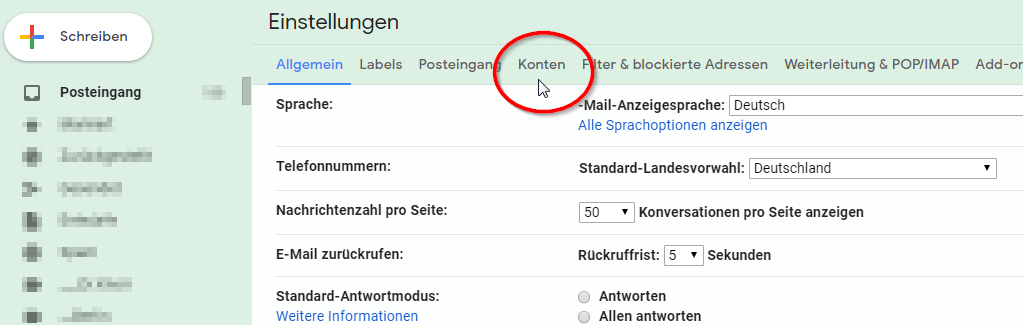
Gehen sie anschließend auf den Reiter „Konten“.
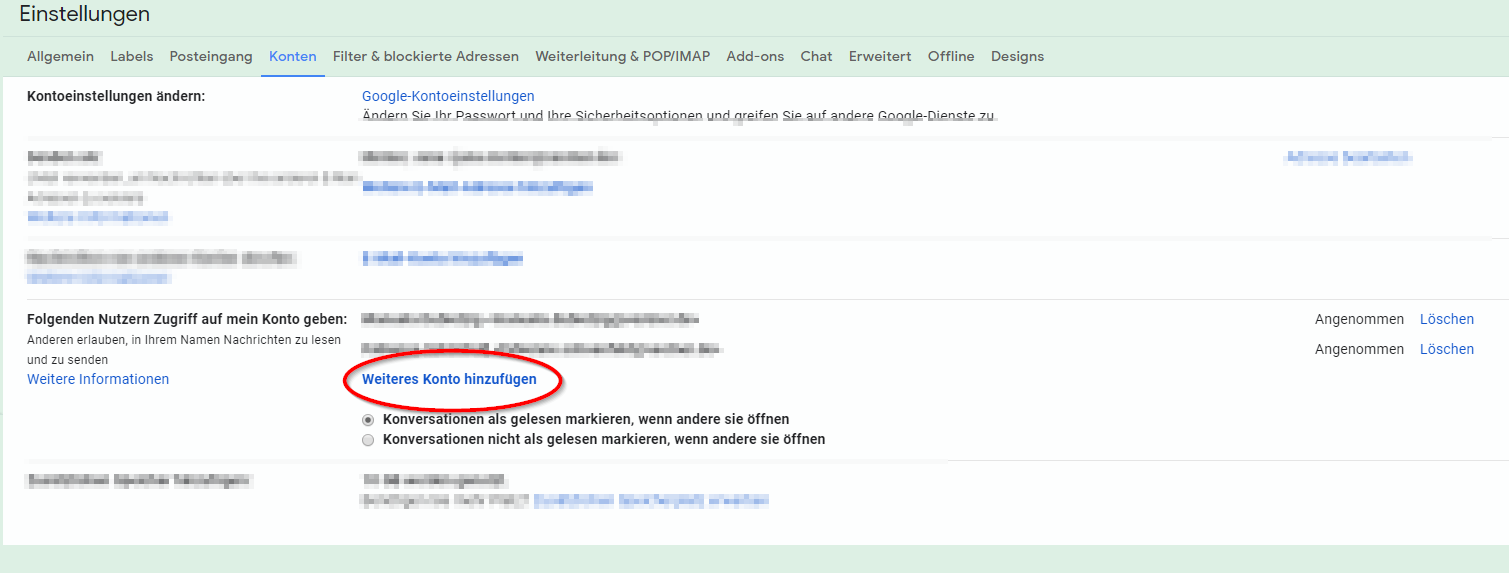
Wenn sie etwas nach unten scrollen, dann finden Sie unter dem Punkt „Folgenden Nutzern Zugriff auf mein Konto geben“ die Möglichkeit der Delegierung. Klicken sie auf „Weiteres Konto hinzufügen“ und geben sie beim öffnenden Fenster die E-Mail Adresse der Person ein, der zukünftig ebenfalls auf das besagte Konto haben soll.
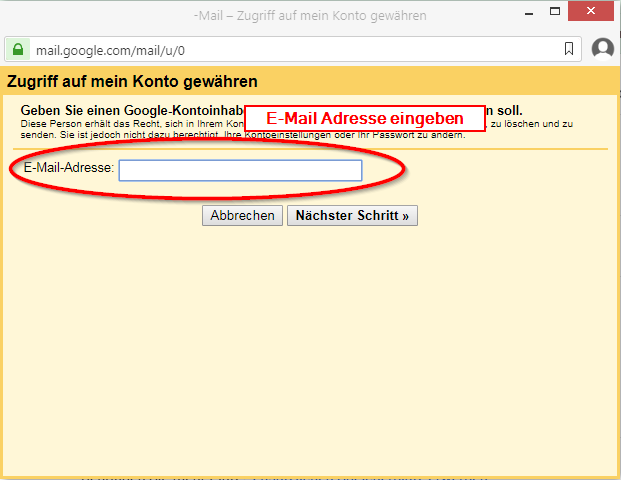
Nachdem sie die E-Mail bestätigt haben, klicken Sie auf "Nächster Schritt"
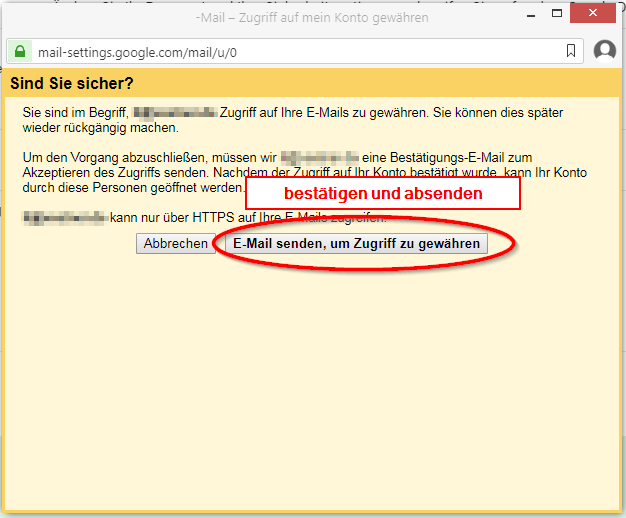
Den Status der Annahme der Zugriffsanfrage, können sie jederzeit unter dem Register „Konten“ sehen. Dort steht entweder „Ausstehend“ oder „Angenommen“. Nachdem die Anfrage angenommen worden ist, kann über das eigene Konto auf das betroffene Konto zugegriffen werden.
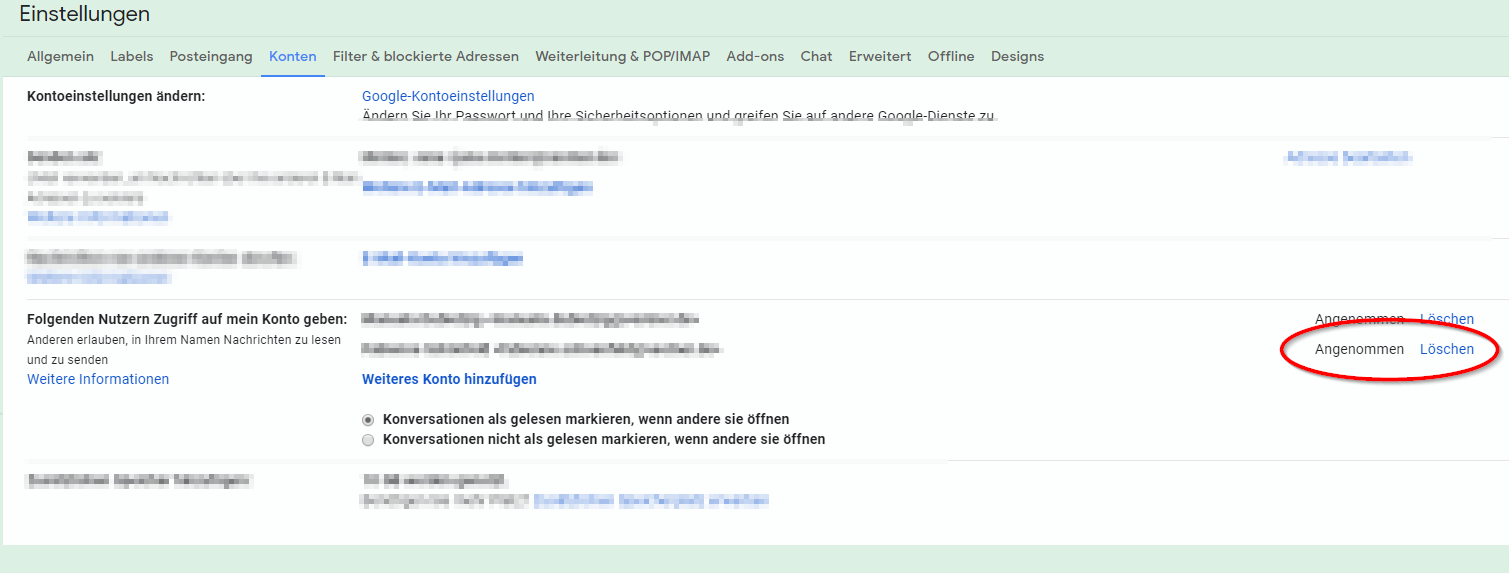
Das Problem an dieser Vorgehensweise ist, dass sie dies eine Google Business Suite Lizenz kostet. Um dies zu vermeiden, gibt es auch raffiniertere Möglichkeiten um an E-Mails von ehemaligen Nutzern zu kommen. Dies erfahren sie in unserem nächsten Artikel.
Wir sind ein IT-Dienstleister der sich auf Firmenlösungen wie Google Business Suite spezialisiert hat und Ihnen hierbei Hilfe anbietet. Tägliche Aufgaben wie die Verwaltung von Nutzerkonten und von Berechtigungen sind mit unserem Know-How in Handumdrehen erledigt. Gerne bieten wir Ihnen den maßgeschneiderten Support für ihre IT an. Schicken Sie uns doch ihr Anliegen per E-Mail an Diese E-Mail-Adresse ist vor Spambots geschützt! Zur Anzeige muss JavaScript eingeschaltet sein! oder rufen sie uns doch direkt unter der Rufnummer 0176 / 75 19 18 18 an. Wir freuen uns auf Ihre Kontaktaufnahme!
In dieser Anleitung zeigen wir Ihnen, wie sie ganz einfach ihren eigenen Computer in die Firmendomäne aufnehmen können. Es kann sich selbstverständlich auch um eine eigene Domäne handeln, womit sie sich verbinden möchten. Jedoch gehen wir zunächst davon aus, dass sie wissen möchten, wie dies prinzipiell funktioniert.
Gehen Sie auf Start und dann auf die Suche und geben Sie „Systemsteuerung“ ein.
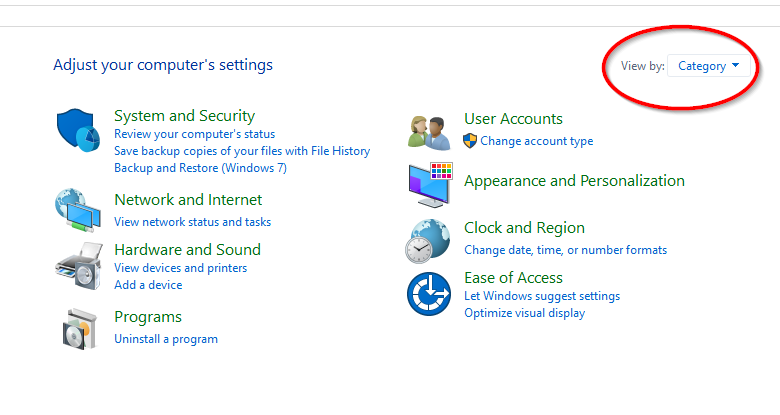
Gehen Sie zur Einfachheit auf das Symbol rechts oben „Kategorie“ und wählen sie „kleine Symbole“ aus.
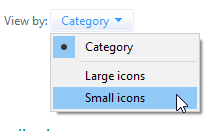
Gehen Sie anschließend auf „System“
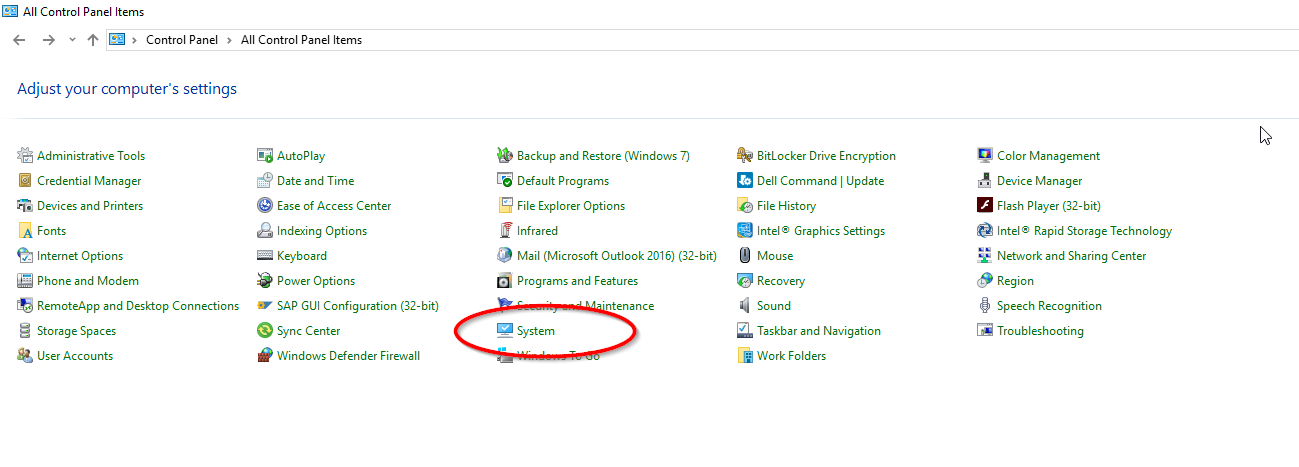
Gehen Sie auf „Einstellungen ändern“, welches sie auf der rechten Seite sehen sollten.
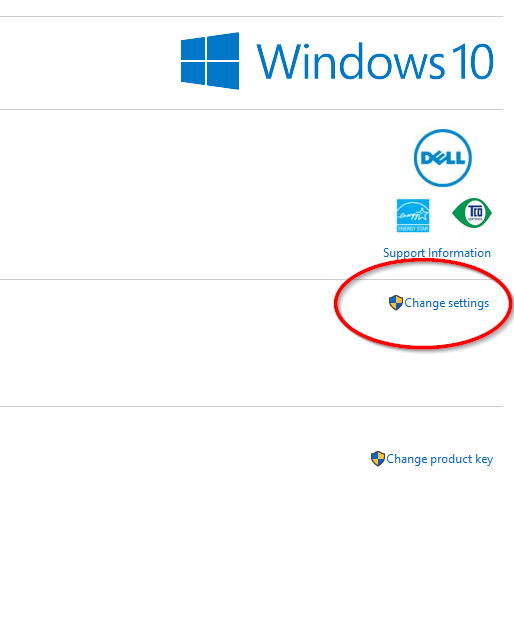
Anschließend öffnet sich das Fenster für die Systemeigenschaften ihres Computers.
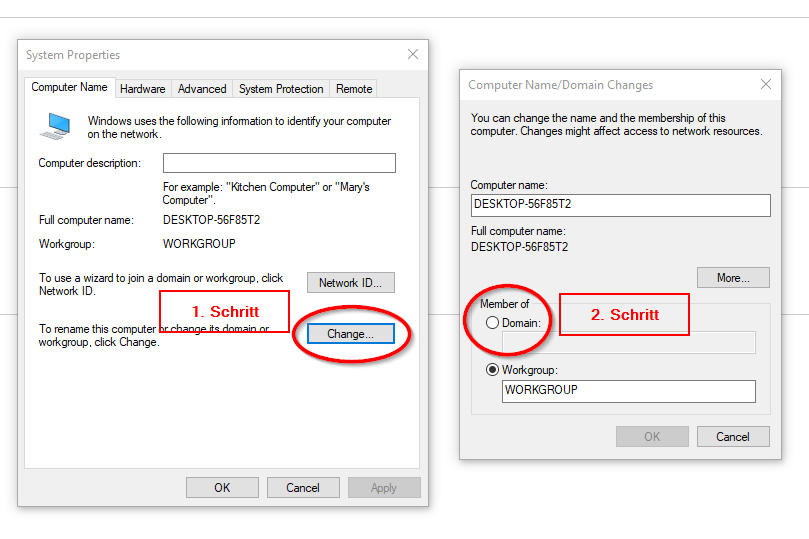
Gehen Sie anschließend auf „Ändern“ und klicken dann auf „Domäne“. Geben Sie dort die erforderliche Domäne an. In unserem Fall wäre dies xxx.de. Klicken Sie anschließend auf „ok“
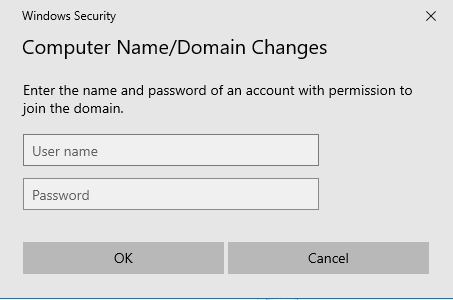
Sie werden aufgefordert ihre Zugangsdaten als Admin einzugeben. Vergewissern sie sich, dass ihr PC in dem Fall noch nicht in der Domäne ist. Es ist notwendig hier die Zugangsdaten von ihrem Benutzerkonto anzugeben, welches zuvor im Active Directory angelegt worden ist. Also das wären dann die AD Zugangsdaten, welche sie zuvor erhalten haben sollten. Wichtig: Es handelt sich hierbei nicht um den lokalen Administrator!
Nachdem dies erfolgreich geklappt hat, bekommen Sie eine entsprechende Meldung.
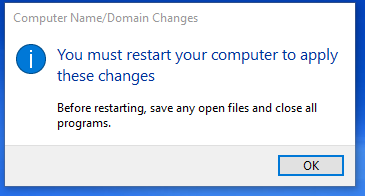
Klicken Sie am Schluss noch auf „OK“ und starten sie ihren Computer wieder neu. Sie können dann sich ab sofort als Domänen Benutzer anmelden. Merken Sie sich, dass die Domäne, welche zuvor angegeben worden ist, dann unter dem Login auch angezeigt wird. Wenn Sie sich wieder wie gewohnt als lokaler Administrator anmelden möchten, dann müssen Sie .\IhrAdminKonto angeben, damit sie auch lokal eingeloggt werden.
In unserem ersten Schritt habt ihr gesehen, dass ihr für die Erstellung eines Linux Live USB-Sticks das entsprechende Tool benötigt. In unserem zweiten Schritt, zeige ich ihnen, wie ihr einen USB Stick mit einem bootfähigen Linux erstellt. Hierzu benötigen wir als nächstes das Image. Dieses findet ihr kostenfrei auf der Webseite von Ubuntu Linux.
Ladet euch am besten die Ubuntu LTS Version runter, da ihr dabei länger Freude daran haben werdet.
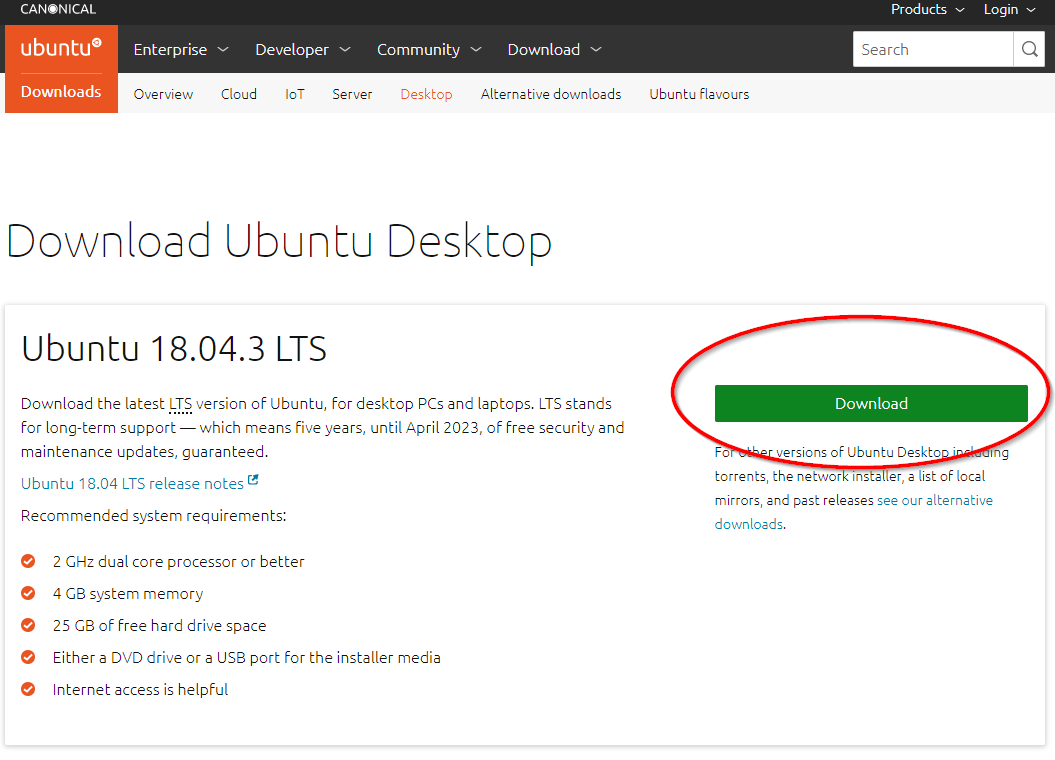
Anschließend findet ihr die Datei z.B. beim Google Chrome Browser weiter unten an der Leiste. Ihr müsst allerdings die Datei nicht öffnen. Diese Datei muss über das Programm Linux Live USB Creator geöffnet werden.
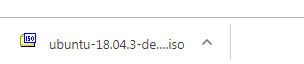
Stecken Sie als nächstes den USB Stick an ihren Computer an.
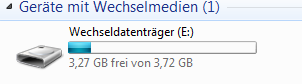
Vergewissern sie sich, dass sie keine wichtigen Daten auf den USB Stick mehr haben. Dieser USB Stick wird während der Linux Installation nämlich komplett formatiert und überschrieben. Die Daten können dann nicht mehr ohne weiteres wiederhergestellt werden. Machen sie deshalb am besten ein Backup ihrer Daten, wenn sie sich hierbei unsicher sind.
Beim einstecken des USB-Sticks, wurde von Windows automatisch der Laufwerksbuchstabe E:\ vergeben.
Wir öffnen nun wieder das Programm „Linux Live USB Creator“, welches ihr unter dem Namen „LiLi USB Creator“ findet. 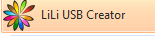
Achten sie nachfolgenden Schritt äußerst darauf, dass sie nicht versehentlich ihre zweite Festplattenpartition anklicken, sondern wählen sie ihren USB Stick aus. Überprüft diesen Schritt sorgfältig, damit keine Fehler passieren.
Hinter dem entsprechenden Laufwerksbuchstaben (in unserem Fall E:\), sieht ihr auch die Speichergröße des Mediums. Bei 3,7 GB kann man davon ausgehen, dass es sich hierbei auch wirklich um ein USB Stick handelt und nicht um die eigene Festplatte. Zur Not, überprüft ihr dies noch einmal unter eurem Arbeitsplatz, welcher Laufwerksbuchstabe wirklich dem Stick zugeordnet wurde.
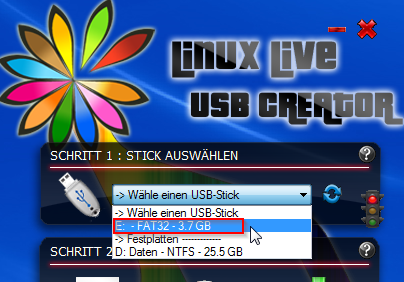
Anschließend klicken sie auf die heruntergeladene ISO-Datei, welches sie vor kurzem heruntergeladen haben. In unserem Fall, ist dies „ubuntu-18.04.3-desktop-amd64.iso“, falls sie eine andere Version haben, dann ändert sich nichts an diesem Prozess.
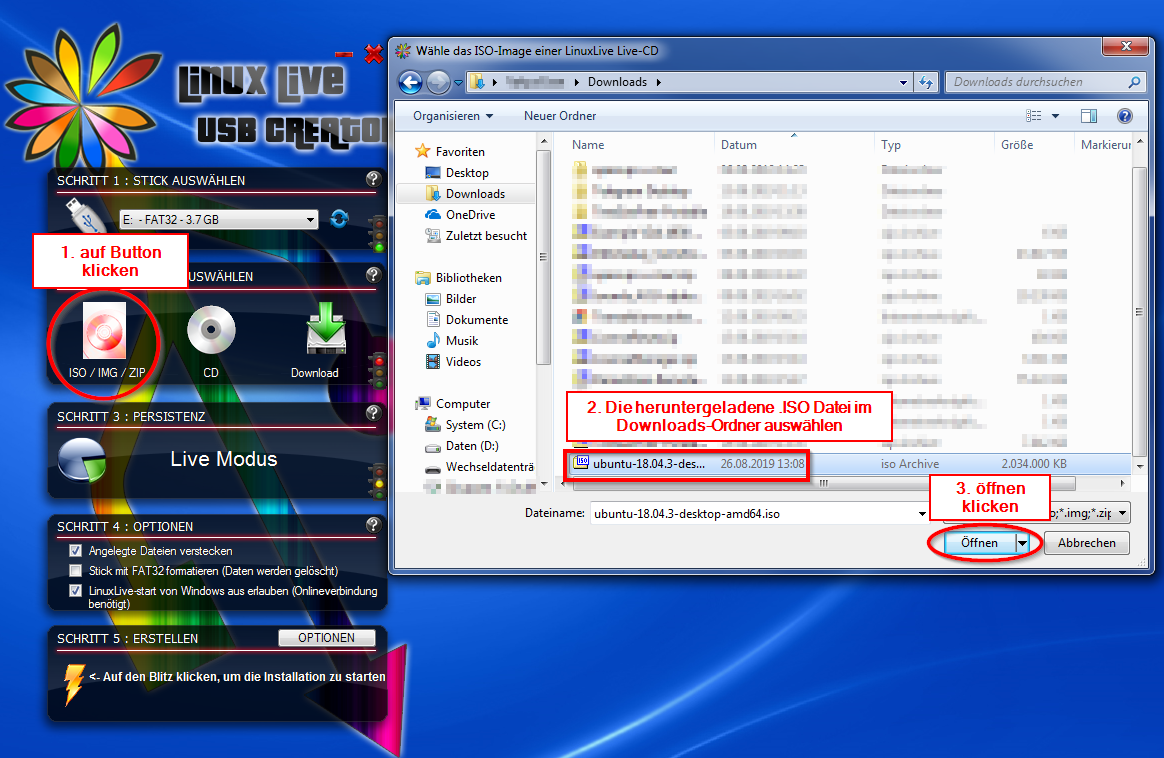
Sobald ihr auf „öffnen“ geklickt habt, wird die .iso Datei überprüft.
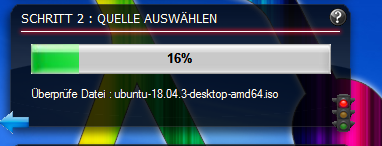
Meistens kommt eine Meldung wie „Dieses Linux ist nicht in der Kompatibilitätsliste. LinuxLive USB Creator wird trotzdem die Installation versuchen, mit den selben Parametern wie für „ubuntu 15.04 „Vivid Vervet“ (Unity) (64-bit)“
Lassen sie sich durch diese Meldung nicht einschüchtern und befolgen sie unseren nächsten Step.
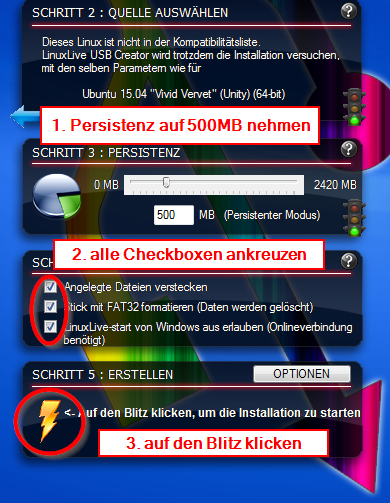
Was ist Persistenz?
Unter Persistenz versteht man den Zwischenspeicher, der zur Verfügung gestellt wird, wenn ihr mit dem USB Stick hochfährt. Dadurch habt ihr z.B. die Möglichkeit, dass gespeicherte Dateien auf dem Stick erhalten bleiben. Z.B. ihr ladet etwas über das bootfähige USB Stick herunter und möchtet, zu einem späteren Zeitpunkt noch auf diese Datei zugreifen, dann macht es mehr Sinn auch eine Persistenz einzustellen. Wir haben uns in diesem Fall für eine geringe Persistenz entschieden, da die Speichergröße unseres USB-Sticks zu gering ist, nämlich 4GB.
Sie erhalten erneut die Meldung mit dem Hinweis, dass ihr USB Stick gelöscht wird.
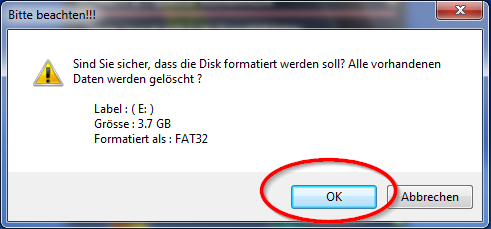
Hier haben sie noch einmal die letztmalige Möglichkeit es zu korrigieren, falls sie sich verklickt haben.
Anschließend wartet ihr ca. 15 – 30 Minuten bis der USB Stick fertig erstellt worden ist. War doch ganz einfach oder nicht?
Kleiner Tipp am Rande: Falls bei diesem Prozess ihr den Anschein habt, dass die Erstellung ungewöhnlich lange dauert, dann geht auf den Explorer und auf den eigenen Computer. Dort könnt ihr alle paar Minuten die Ansicht aktualisieren. Falls der Speicher im Datenträger E:\ (wie in unserem Fall) nicht geringer wird, dann heißt es, dass wirklich irgendein Problem aufgetreten ist. Falls jedoch der Speicher immer weniger wird, dann könnt ihr davon ausgehen, dass alles wunderbar funktioniert und sie sich noch etwas gedulden müssen.
Nachdem neben dem Blitz-Symbol „Der LinuxLive-Stick wurde erfolgreich erstellt!“ angezeigt wird, könnt ihr davon ausgehen, dass der Stick nun voll funktionsfähig ist.
Wer kennt es nicht? Windows startet nicht, da irgendwelche Systemdateien beschädigt sind. Was tun, wenn die Reparaturversuche fehlschlagen? Dann ist ein Plan B angesagt. In diesem Beitrag zeigen wir Ihnen, wie sie einen Ubuntu Linux Live USB Stick erstellen und auf dem Problem-Windows-Gerät wieder auf ihre Daten zugreifen können. Oft wird auch Linux Live CD als synonym verwendet, jedoch verwenden wir in unserem Beispiel einen USB Stick, da CD’s und DVD’s in die Jahre gekommen sind und kaum noch Anwendung finden.
Vorbereitung:
1x USB Stick vorzugsweise USB 2.0 mit mindestens 4GB Speicher
1x Laptop oder PC mit Windows 7 oder höher
1x etwas Geduld
Bedenkt, dass nicht jeder USB-Stick für ein bootbaren Linux USB / CD geeignet ist. Insbesondere, wenn es sich um ein Werbegeschenk gehandelt hat oder es im Einkaufspreis extrem günstig im Vergleich zu USB-Sticks in der selben Speicherkapazität war.
Der erste Schritt zum Linux Live USB-Stick
Erfahrungsgemäß funktioniert es mit dem folgenden Tool „Linux Live USB Creator“ am besten um ein bootbares Linux-Medium zu erstellen.
Laden sie sich das Programm herunter und gehen Sie auf C:\Users\BENUTZERNAME\Downloads und führen sie die Installationsdatei „LinuxLive USB Creator X.X.X.exe“ mit einem Rechtsklick über das Kontextmenü als „Administrator“ aus.
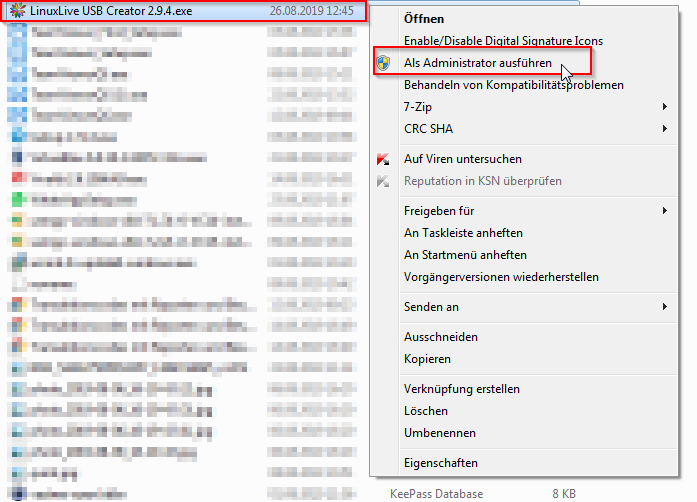
Anschließend werden sie gefragt, in welcher Sprache sie das Tool installieren möchten. Klicken sie auf „OK“
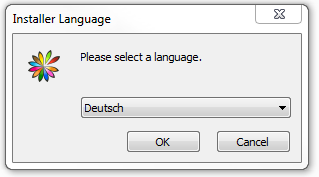
Beim Installations-Assistenten klicken Sie auf „Weiter“
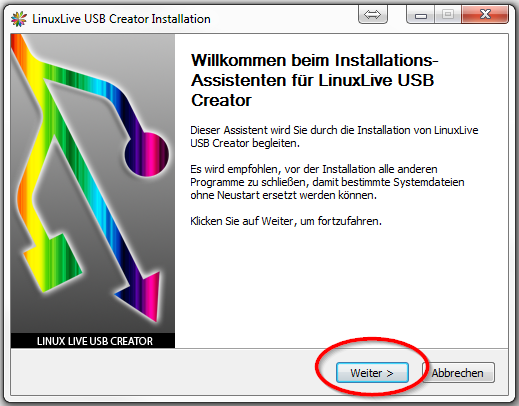
Prüfen sie anschließend den Pfad, ob der am selben Speicherort installiert wird, wie im Screenshot zu sehen und klicken sie auf „installieren“. Der vorgeschlagene Speicherort ist in der Regel für Windows Programme immer identisch.
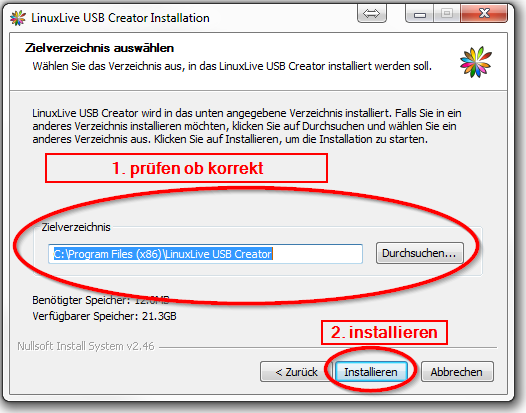
Warten sie bis die Installation vollständig abgeschlossen ist und brechen Sie diesen Prozess auf keinen Fall ab.
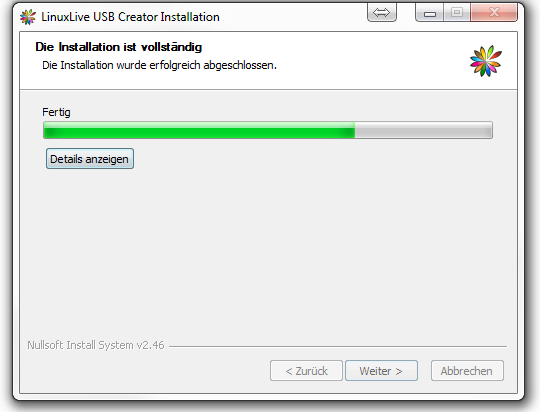
Klicken Sie anschließend auf „Weiter“.
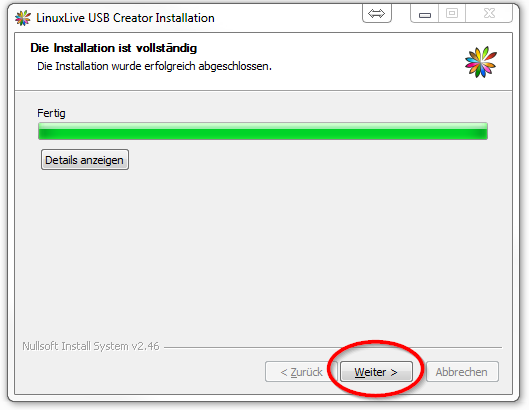
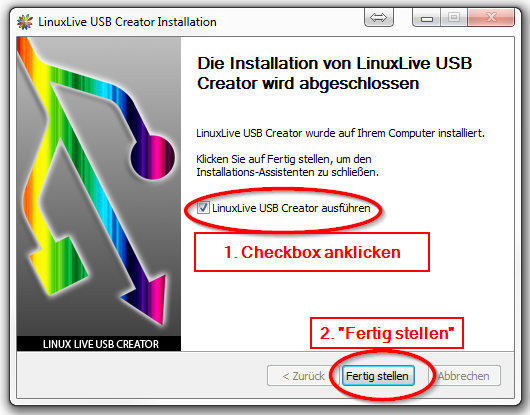
Nachdem Sie „Fertig stellen“ geklickt haben, wird die Software ausgeführt.
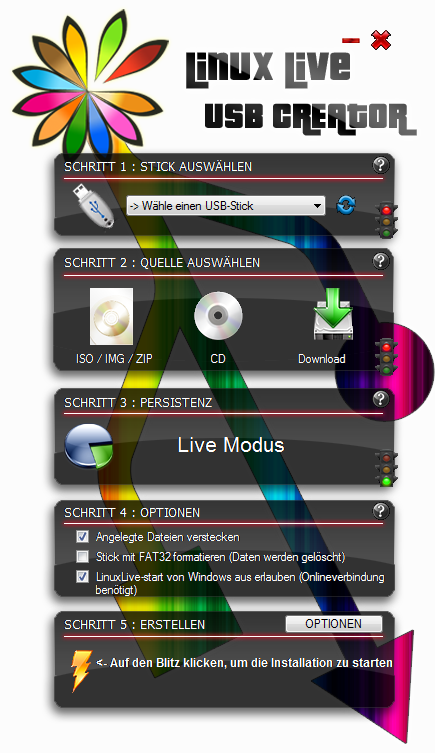
In unserem nächsten Beitrag „Schritt 2: Wie erstelle ich einen bootbaren Ubuntu Linux USB Stick?“ erfahren Sie wie sie mit dem gerade eben installierten Tool einen bootfähigen Linux USB Stick erstellen.
Vielleicht benutzen Sie bereits Google Business Suite für ihr Unternehmen und haben noch zu wenig Erfahrung gesammelt und benötigen nun freie Lizenzen von Ex-Mitarbeitern. Was also tun? Wir sind schon Managern begegnet, die einfach die E-Mail-Konten gelöscht haben, obwohl darüber wichtige Systemjobs liefen. E-Mails müssen rechtlich gesehen sehr lange aufbewahrt werden, insbesondere bei Rechtsstreitigkeiten, kann dies nach hinten losgehen. Löschen sie deshalb nicht unbedacht irgendwelche E-Mails sondern archivieren und sperren sie diese, wie es gesetzlich vorgeschrieben ist.
Wir zeigen ihnen die eleganteste Lösung um an freie Lizenzen zu kommen.
Gehen Sie zunächst auf admin.google.com und geben sie ihre Administrationszugangsdaten ein. Gehen Sie anschließend auf das Symbol „Nutzer“

Geben Sie anschließend unter dem Punkt „Filter“ den jeweiligen Namen des Mitarbeiters an.
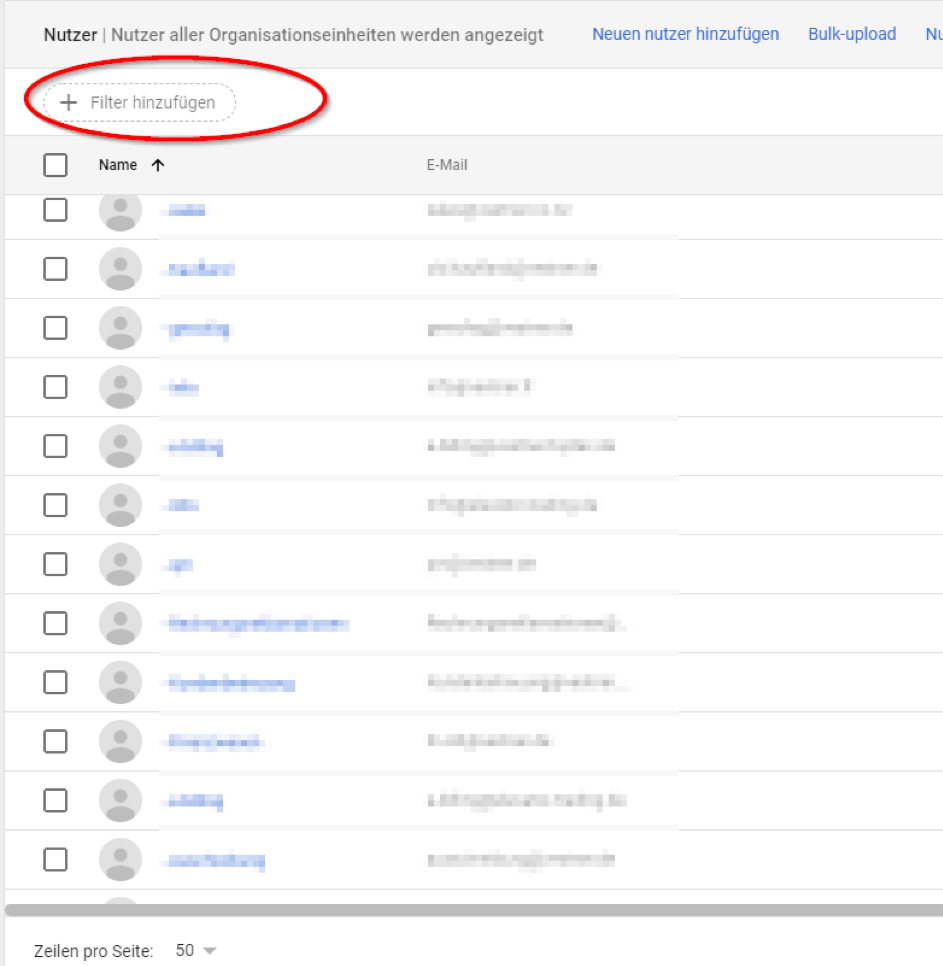
Anschließend sollte sich ein Dropdown Menü öffnen, wo Sie nach dem eingegebenen Namen suchen können. In unserem Beispiel nehmen wir den Mitarbeiter „esen“.

Anschließend wird eine Liste mit allen Mitarbeitern angezeigt. Klicken Sie auf den Namen, des jeweiligen Mitarbeiter, welches blau als Link hinterlegt ist.
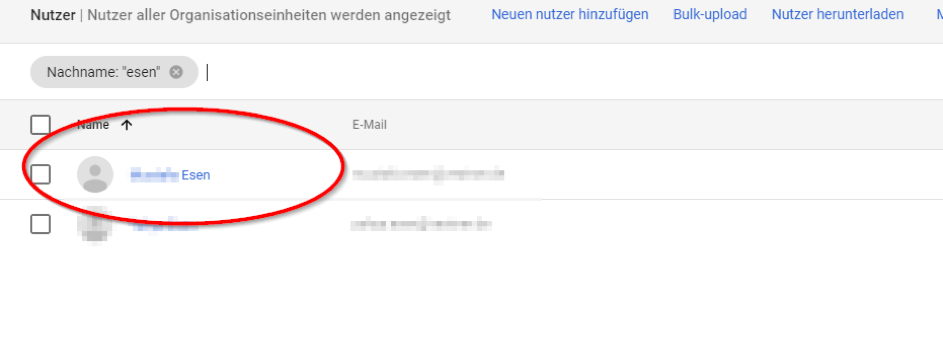
Scrollen sie weiter nach unten, bis Sie zum Punkt „Lizenzen“ kommen. Klicken Sie einmal drauf um die Lizenz des jeweiligen Benutzers bearbeiten zu können.
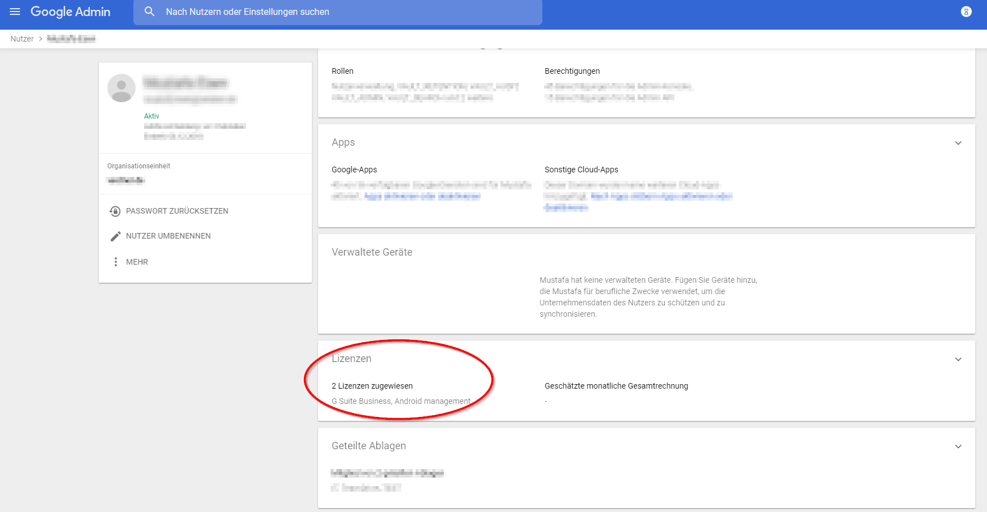
Nun kommen wir zu einer Eigenheit von Google Business Suite. Sie müssen unter „Google Vault – Former Employee“ den Schalter auf „zugewiesen“ ![]() stellen, damit die Lizenz an der ersten Position „G Suite Business“, automatisch deaktiviert wird.
stellen, damit die Lizenz an der ersten Position „G Suite Business“, automatisch deaktiviert wird.
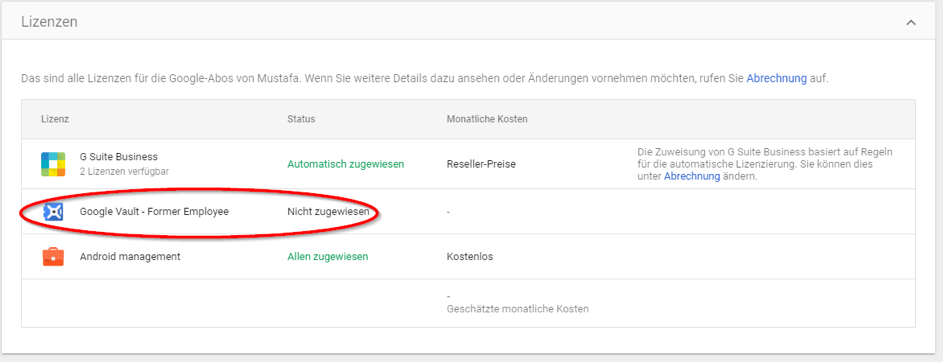
Nachdem sie geprüft haben, ob die Weiche korrekt umgestellt wurde, klicken sie auf „speichern“ damit die Änderungen wirksam werden.

Eines der Vorteile bei diesem Vorgehen ist, dass sie keine Nutzer löschen müssen. Durch das löschen, hätten sie wirklich das Problem, dass alle Daten vernichtet werden. Falls sie versehentlich Nutzer gelöscht haben, dann können sie mithilfe unserer Anleitung „Wie stelle ich einen Nutzer in Google Business Suite wieder her?“ die betroffenen Nutzer wiederherstellen. Beachten sie, dass die Nutzer nur bis zu einem bestimmten Zeitfenster zurück wiederhergestellt werden können. Es wird deshalb nicht möglich sein, einen Nutzer wiederherzustellen, der beispielsweise vor einem halben Jahr gelöscht worden ist. Sie sollten deshalb sich genau überlegen, ob sie diese Funktion je verwenden möchten. Prinzipiell spricht nichts dagegen nur die Lizenz zu entziehen. Falls die Daten irgendwann mal wieder benötigt werden sollten, dann kann man jederzeit darauf zugreifen, indem man dem Nutzer wieder eine Lizenz zuweist. Der Witz an der Sache ist, dass sie für diese Accounts, welche keine gültige Lizenz mehr haben, auch nichts bezahlen. Sie gehen also gar kein Risiko ein.
Auch wenn Virtual Box zum simulieren von Betriebssystemen hervorragend geeignet ist und es sich hierbei um eine spezielle Software handelt, lässt es sich nicht anders installieren als andere Windows Programme.
Hierzu laden wir als erstes Virtual Box in der aktuellsten Version herunter. Seid vorsichtig, wenn es um das Herunterladen von Programmen im Internet geht. Oft täuschen fake Webseiten vor, die offizielle Webseite der Open Source oder Free Software zu sein und installiert auf ihren Computer Schadprogramme oder unerwünschte Software. Deshalb ist es immer ratsam nicht auf die Schnelle von irgendwelchen unseriösen Quellen die Software zu beziehen.
Die offizielle Seite von Virtual Box ist https://www.virtualbox.org/wiki/Downloads
In dieser Anleitung beschränken wir uns auf die Installation von Virtual Box auf einem Windows Computer. Auf der Webseite findet ihr den Punkt Windows hosts
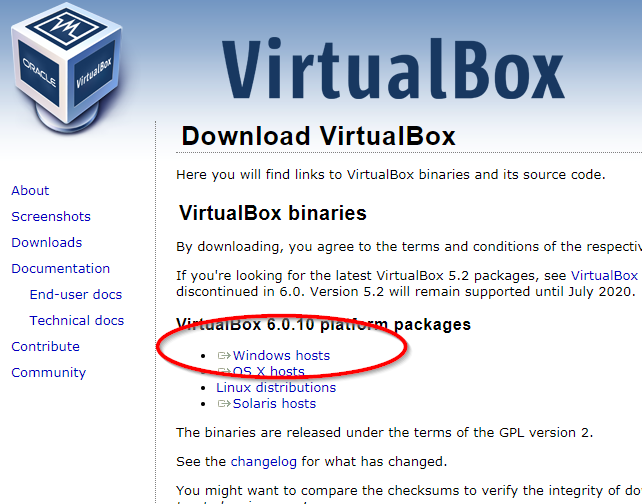
Ladet die Software herunter. In der Regel befindet sich die Software dann in eurem Downloads Ordner in Windows.
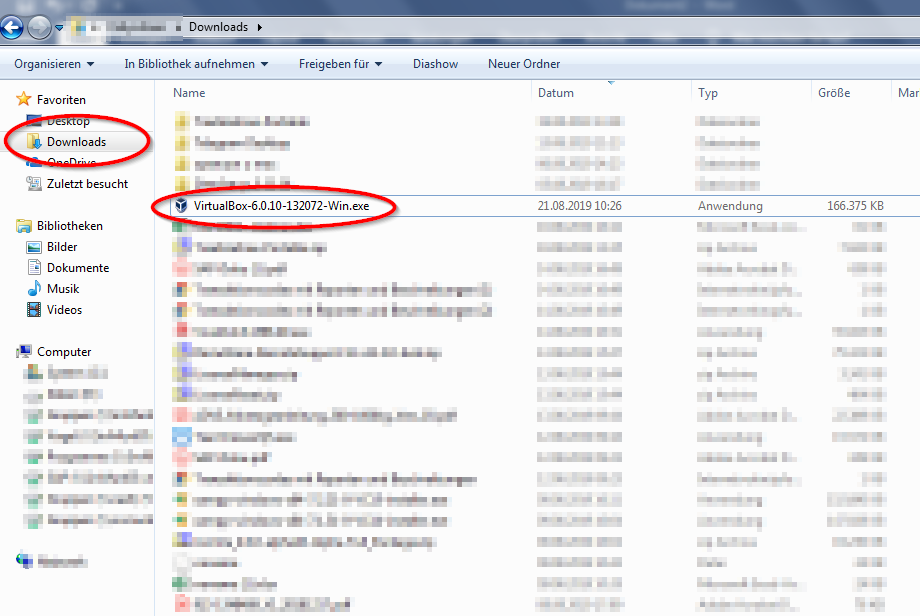
In dem Downloads Ordner von Windows findet ihr standardmäßig die Software, welche zuvor heruntergeladen worden ist.
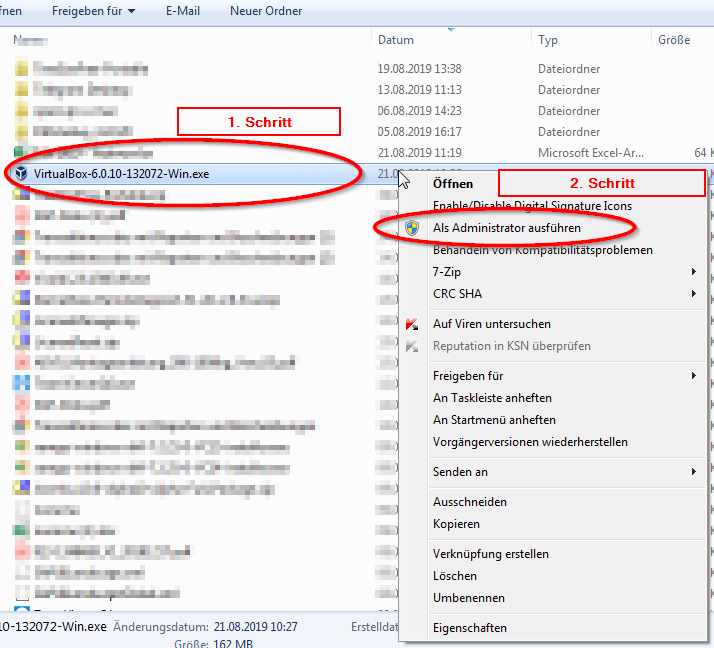
Die Software sollte als Administrator ausgeführt werden, damit sichergestellt wird, dass es nicht zu Problemen kommt.
Nachdem das Programm ausgeführt worden ist, dann sollte folgendes Fenster erscheinen.
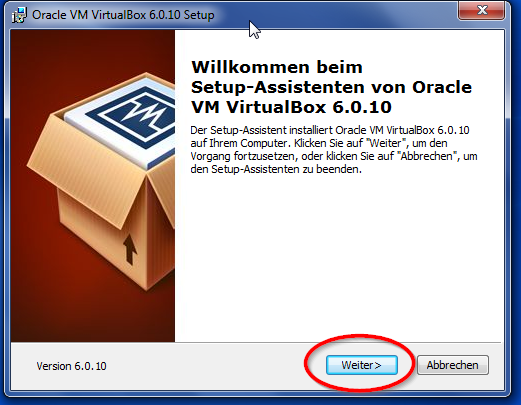
Bei der Installationsanweisung zunächst auf „Weiter“ klicken.
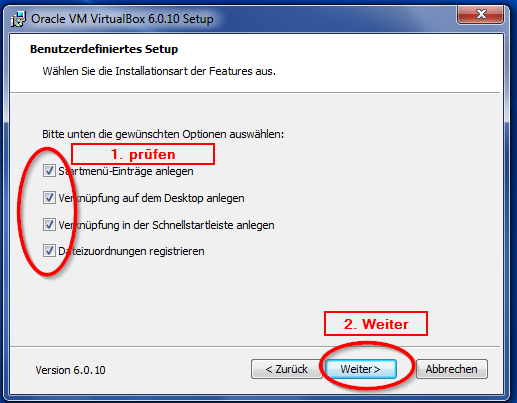
Die Standardeinstellung kann übernommen werden. Falls die Einstellungen nicht wie in dem obigen Bild identisch sind, dann müssen Sie diese entsprechend anpassen. Standardmäßig wird immer unter C:\ unter Programme installiert. Die vorgeschlagenen Komponenten von VirtualBox sind in Ordnung.
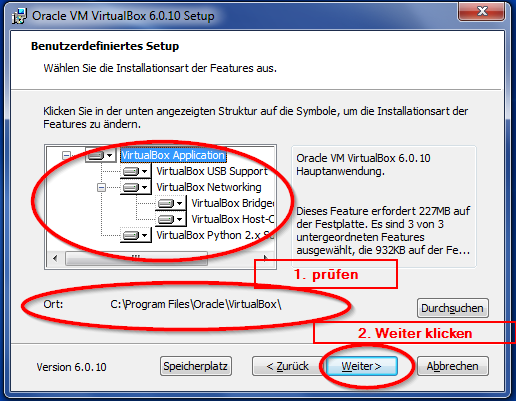
Alle Checkboxen angekreuzt lassen und auf Weiter klicken.
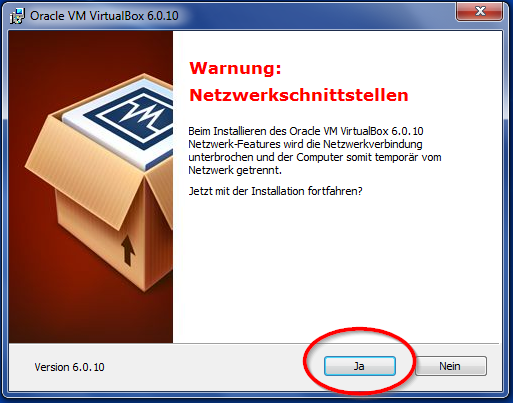
Hier die Netzwerkschnittstelle installieren. Während diesem Prozess kann es dazu kommen, dass das Internet bei Ihnen kurzzeitig unterbrochen wird. Diese Installation ist jedoch notwendig, damit die Funktionalität der Internetverbindung in der VM gewährleistet ist.

Anschließend auf „installieren“ klicken.
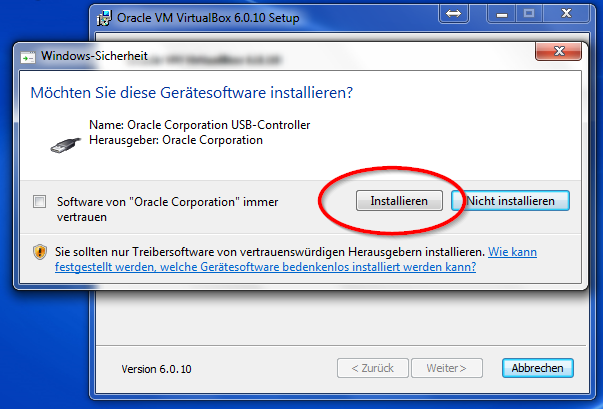
Hier muss sehr aufgepasst werden. Es ist unbedingt notwendig, dass diese Gerätesoftware von Orcale Corporation installiert wird, da es ansonsten nicht funktioniert. Es kann durchaus passieren, dass Sie öfters Nach der Installationserlaubnis gefragt werden. Klicken Sie in so einem Fall auf die Checkbox „Software von „Oracle Corporation“ immer vertrauen“ damit die Meldung nicht erneut auftaucht.

Im letzten Schritt des Installationsprozesses bestätigen sie mit „Fertig stellen“. Damit haben Sie auch schon Virtual Box erfolgreich auf ihrem Computer installiert!
In unserem nächsten Beitrag erfahren Sie, wie Sie eine Windows Installation mit Virtual Box simulieren und können dieses Know-How auch für alle anderen Betriebssysteme anwenden. So ist es dann auch möglich Linux mit der Emulierungs-Software auf ihrem Computer nachzustellen.