Auch wenn Virtual Box zum simulieren von Betriebssystemen hervorragend geeignet ist und es sich hierbei um eine spezielle Software handelt, lässt es sich nicht anders installieren als andere Windows Programme.
Hierzu laden wir als erstes Virtual Box in der aktuellsten Version herunter. Seid vorsichtig, wenn es um das Herunterladen von Programmen im Internet geht. Oft täuschen fake Webseiten vor, die offizielle Webseite der Open Source oder Free Software zu sein und installiert auf ihren Computer Schadprogramme oder unerwünschte Software. Deshalb ist es immer ratsam nicht auf die Schnelle von irgendwelchen unseriösen Quellen die Software zu beziehen.
Die offizielle Seite von Virtual Box ist https://www.virtualbox.org/wiki/Downloads
In dieser Anleitung beschränken wir uns auf die Installation von Virtual Box auf einem Windows Computer. Auf der Webseite findet ihr den Punkt Windows hosts
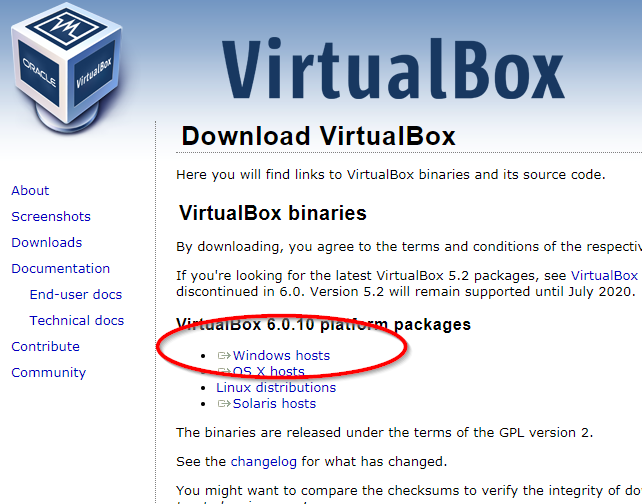
Ladet die Software herunter. In der Regel befindet sich die Software dann in eurem Downloads Ordner in Windows.
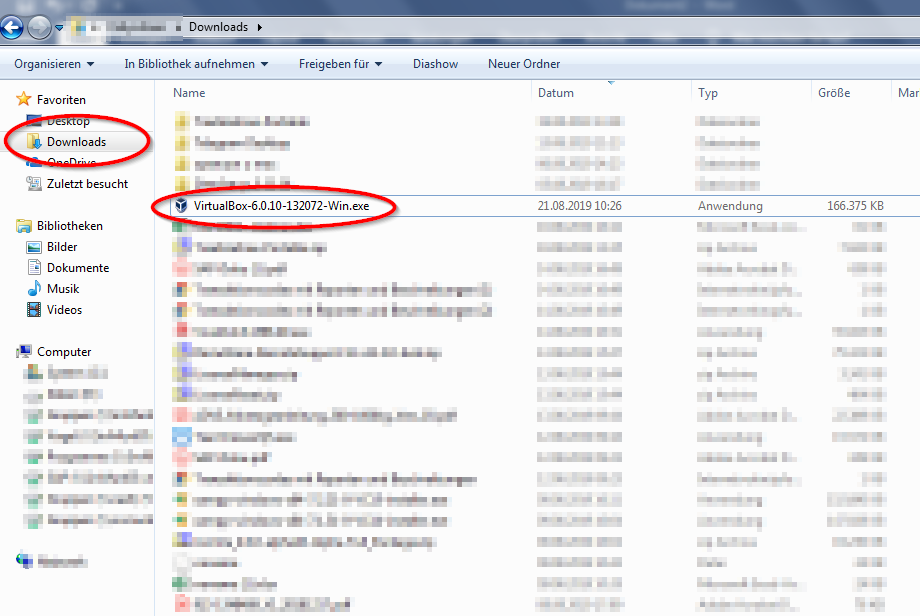
In dem Downloads Ordner von Windows findet ihr standardmäßig die Software, welche zuvor heruntergeladen worden ist.
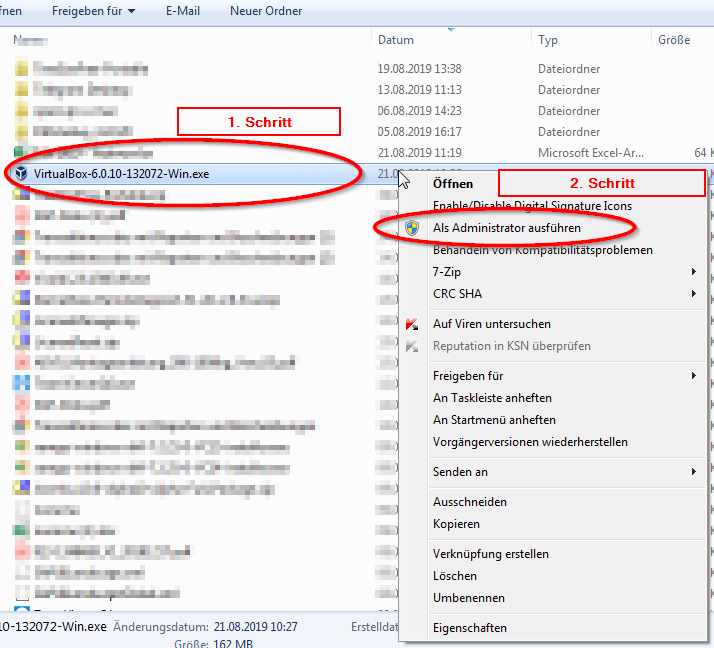
Die Software sollte als Administrator ausgeführt werden, damit sichergestellt wird, dass es nicht zu Problemen kommt.
Nachdem das Programm ausgeführt worden ist, dann sollte folgendes Fenster erscheinen.
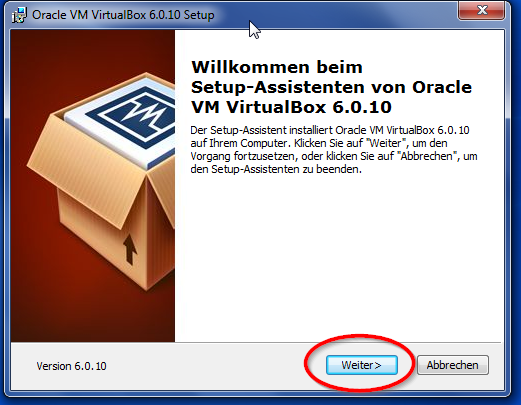
Bei der Installationsanweisung zunächst auf „Weiter“ klicken.
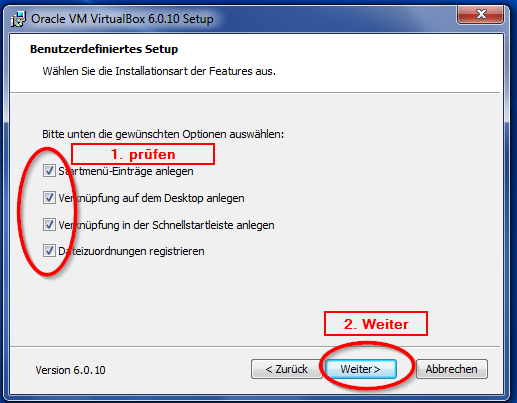
Die Standardeinstellung kann übernommen werden. Falls die Einstellungen nicht wie in dem obigen Bild identisch sind, dann müssen Sie diese entsprechend anpassen. Standardmäßig wird immer unter C:\ unter Programme installiert. Die vorgeschlagenen Komponenten von VirtualBox sind in Ordnung.
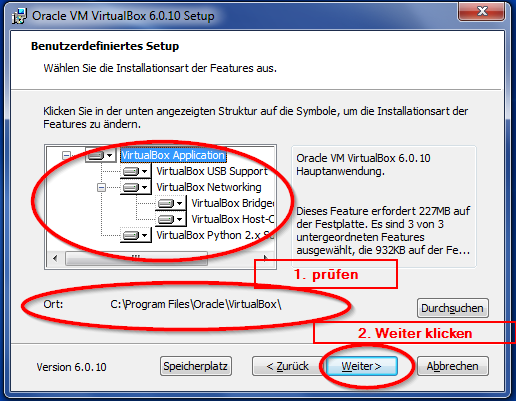
Alle Checkboxen angekreuzt lassen und auf Weiter klicken.
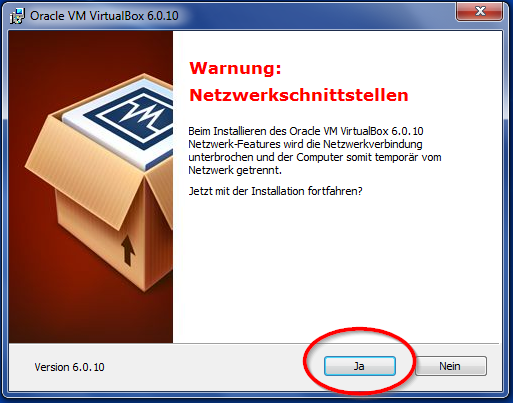
Hier die Netzwerkschnittstelle installieren. Während diesem Prozess kann es dazu kommen, dass das Internet bei Ihnen kurzzeitig unterbrochen wird. Diese Installation ist jedoch notwendig, damit die Funktionalität der Internetverbindung in der VM gewährleistet ist.

Anschließend auf „installieren“ klicken.
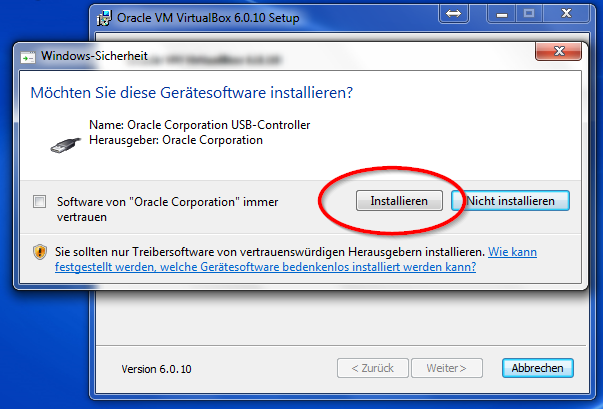
Hier muss sehr aufgepasst werden. Es ist unbedingt notwendig, dass diese Gerätesoftware von Orcale Corporation installiert wird, da es ansonsten nicht funktioniert. Es kann durchaus passieren, dass Sie öfters Nach der Installationserlaubnis gefragt werden. Klicken Sie in so einem Fall auf die Checkbox „Software von „Oracle Corporation“ immer vertrauen“ damit die Meldung nicht erneut auftaucht.

Im letzten Schritt des Installationsprozesses bestätigen sie mit „Fertig stellen“. Damit haben Sie auch schon Virtual Box erfolgreich auf ihrem Computer installiert!
In unserem nächsten Beitrag erfahren Sie, wie Sie eine Windows Installation mit Virtual Box simulieren und können dieses Know-How auch für alle anderen Betriebssysteme anwenden. So ist es dann auch möglich Linux mit der Emulierungs-Software auf ihrem Computer nachzustellen.






