„ Sehr gute Beratung bei der Konzeption unserer App. " Ayse
„ Sehr gute Beratung bei der Konzeption unserer App. " Ayse
Vermutlich kennen sie es selbst, wenn ein Kollege aus dem Unternehmen ausscheidet. Dringend benötigen sie noch Zugriff auf wichtige E-Mails, damit sie ihre Arbeit verrichten können. Was tun, wenn der Kollege nicht mehr da ist und sie aufgrund von Rechtsangelegenheiten Einblick in sein Postfach benötigen?
In diesem Beitrag zeigen wir Ihnen wie einfach es ist als Firmenadministrator den Zugriff auf Mitarbeiterkonten zu gewähren.
Alle Wege führen nach Rom. So gibt es auch speziell für solche temporären Zugriffsberechtigungen mehrere Wege dies zu bewerkstelligen. Im ersten Abschnitt zeigen wir ihnen dies Anhand der Delegierung.
Gehen sie zunächst auf die Adminn-Konsole über admin.google.com und melden sie sich mit ihrem Administrator-Konto ihrer Organisation an.

Geben sie oben in der blauen Suchleiste den Usernamen des betroffenen Nutzers an und klicken sie auf diesen.
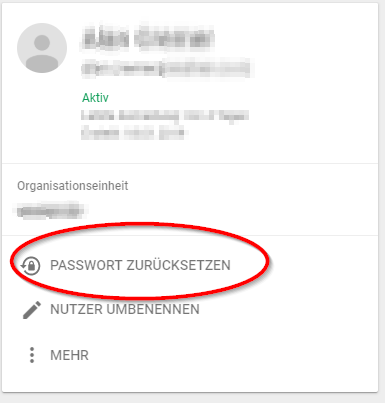
Auf der linken Seite sehen sie die Einstellungen, welche für den jeweiligen Nutzer vorgenommen werden können. Anschließend klicken Sie auf „Passwort zurücksetzen“, damit wir uns unter dem User anmelden können. Geben sie beim darauffolgenden aufpoppenden Fenster ein Passwort ein.
Öffnen sie anschließend einen (anderen) neuen Browser, da sie sich nicht mit zwei Google-Konten an einem Browser zum gleichen Zeitpunkt anmelden können. Wir nehmen in unserem Fall den Vivaldi Browser um weiterarbeiten zu können.
Gehen sie auf gmail.com und geben Sie den zuvor zurückgesetzten Kontonamen an und das dazugehörige Passwort und melden sie sich darunter an.
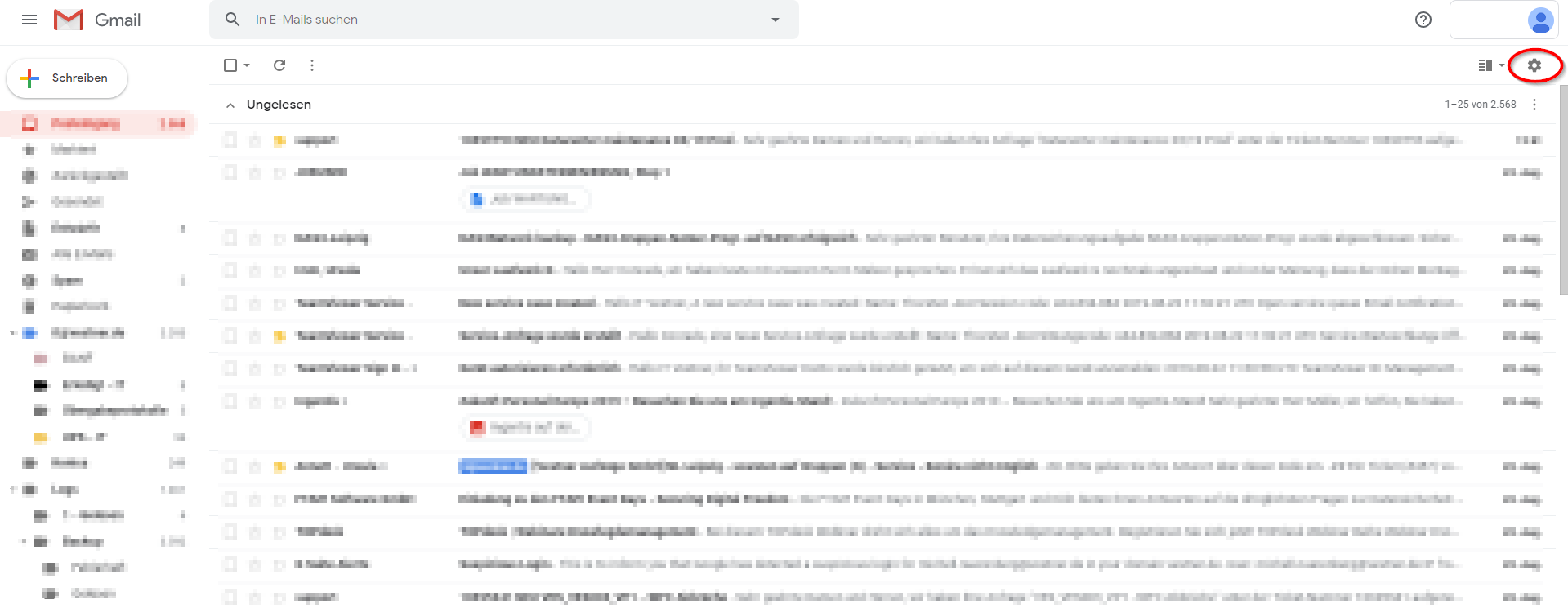
An der oberen rechten Ecke finden Sie ein Zahnrad-Symbol. Gehen sie drauf und es öffnet sich ein kleines Popup-Fenster.
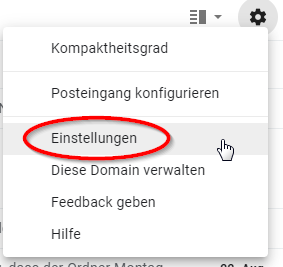
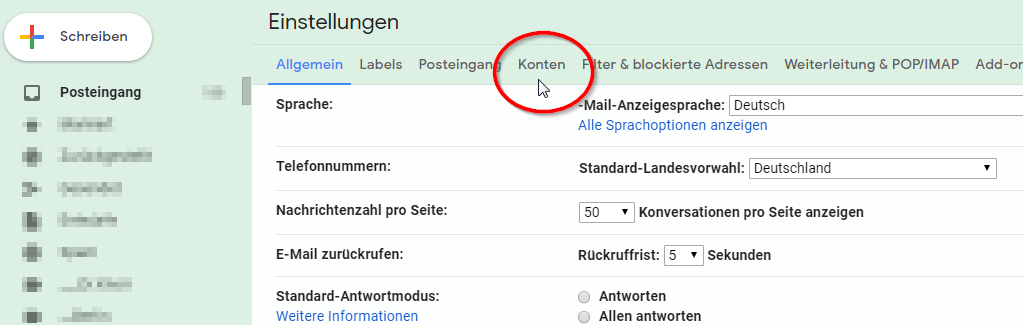
Gehen sie anschließend auf den Reiter „Konten“.
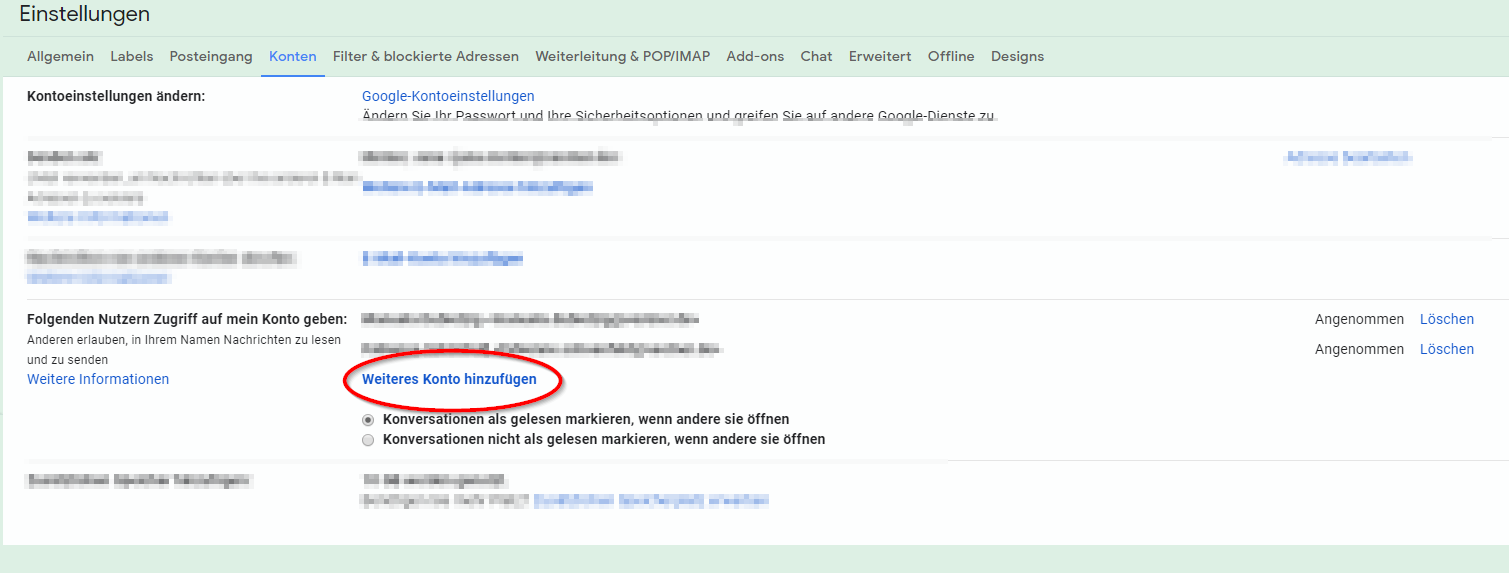
Wenn sie etwas nach unten scrollen, dann finden Sie unter dem Punkt „Folgenden Nutzern Zugriff auf mein Konto geben“ die Möglichkeit der Delegierung. Klicken sie auf „Weiteres Konto hinzufügen“ und geben sie beim öffnenden Fenster die E-Mail Adresse der Person ein, der zukünftig ebenfalls auf das besagte Konto haben soll.
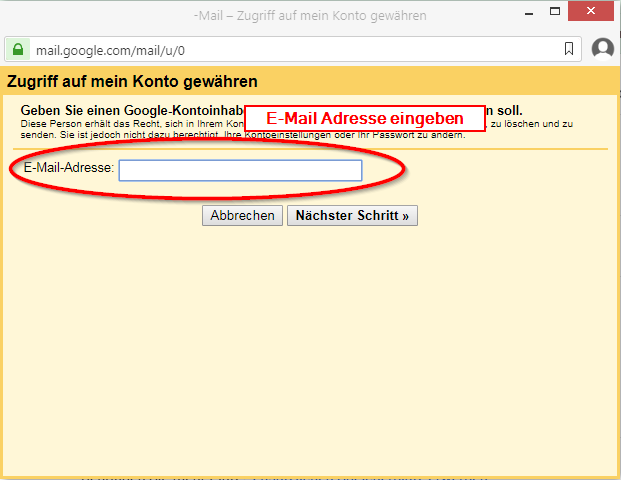
Nachdem sie die E-Mail bestätigt haben, klicken Sie auf "Nächster Schritt"
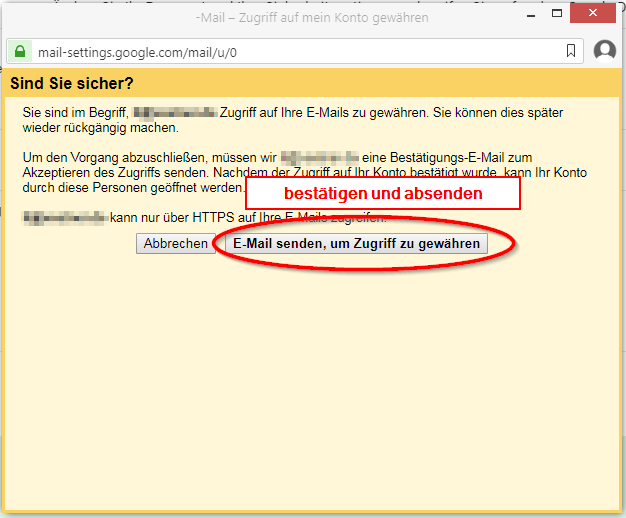
Den Status der Annahme der Zugriffsanfrage, können sie jederzeit unter dem Register „Konten“ sehen. Dort steht entweder „Ausstehend“ oder „Angenommen“. Nachdem die Anfrage angenommen worden ist, kann über das eigene Konto auf das betroffene Konto zugegriffen werden.
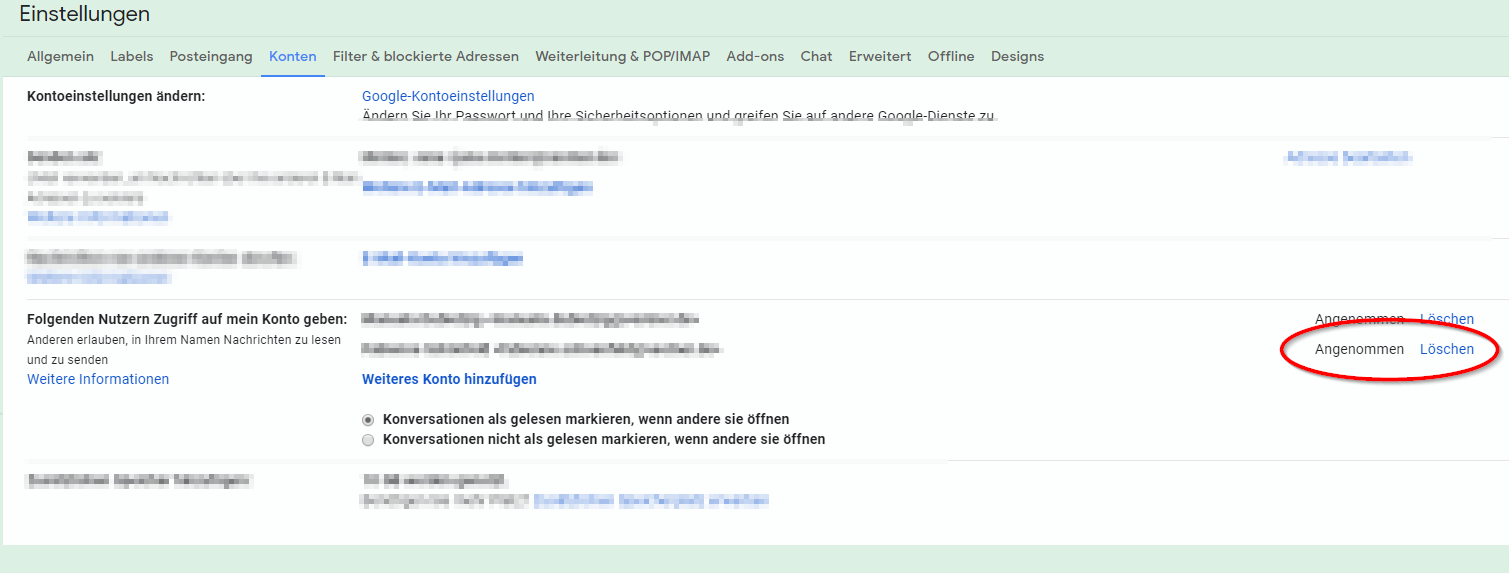
Das Problem an dieser Vorgehensweise ist, dass sie dies eine Google Business Suite Lizenz kostet. Um dies zu vermeiden, gibt es auch raffiniertere Möglichkeiten um an E-Mails von ehemaligen Nutzern zu kommen. Dies erfahren sie in unserem nächsten Artikel.
Wir sind ein IT-Dienstleister der sich auf Firmenlösungen wie Google Business Suite spezialisiert hat und Ihnen hierbei Hilfe anbietet. Tägliche Aufgaben wie die Verwaltung von Nutzerkonten und von Berechtigungen sind mit unserem Know-How in Handumdrehen erledigt. Gerne bieten wir Ihnen den maßgeschneiderten Support für ihre IT an. Schicken Sie uns doch ihr Anliegen per E-Mail an This email address is being protected from spambots. You need JavaScript enabled to view it. oder rufen sie uns doch direkt unter der Rufnummer 0176 / 75 19 18 18 an. Wir freuen uns auf Ihre Kontaktaufnahme!
Vielleicht benutzen Sie bereits Google Business Suite für ihr Unternehmen und haben noch zu wenig Erfahrung gesammelt und benötigen nun freie Lizenzen von Ex-Mitarbeitern. Was also tun? Wir sind schon Managern begegnet, die einfach die E-Mail-Konten gelöscht haben, obwohl darüber wichtige Systemjobs liefen. E-Mails müssen rechtlich gesehen sehr lange aufbewahrt werden, insbesondere bei Rechtsstreitigkeiten, kann dies nach hinten losgehen. Löschen sie deshalb nicht unbedacht irgendwelche E-Mails sondern archivieren und sperren sie diese, wie es gesetzlich vorgeschrieben ist.
Wir zeigen ihnen die eleganteste Lösung um an freie Lizenzen zu kommen.
Gehen Sie zunächst auf admin.google.com und geben sie ihre Administrationszugangsdaten ein. Gehen Sie anschließend auf das Symbol „Nutzer“

Geben Sie anschließend unter dem Punkt „Filter“ den jeweiligen Namen des Mitarbeiters an.
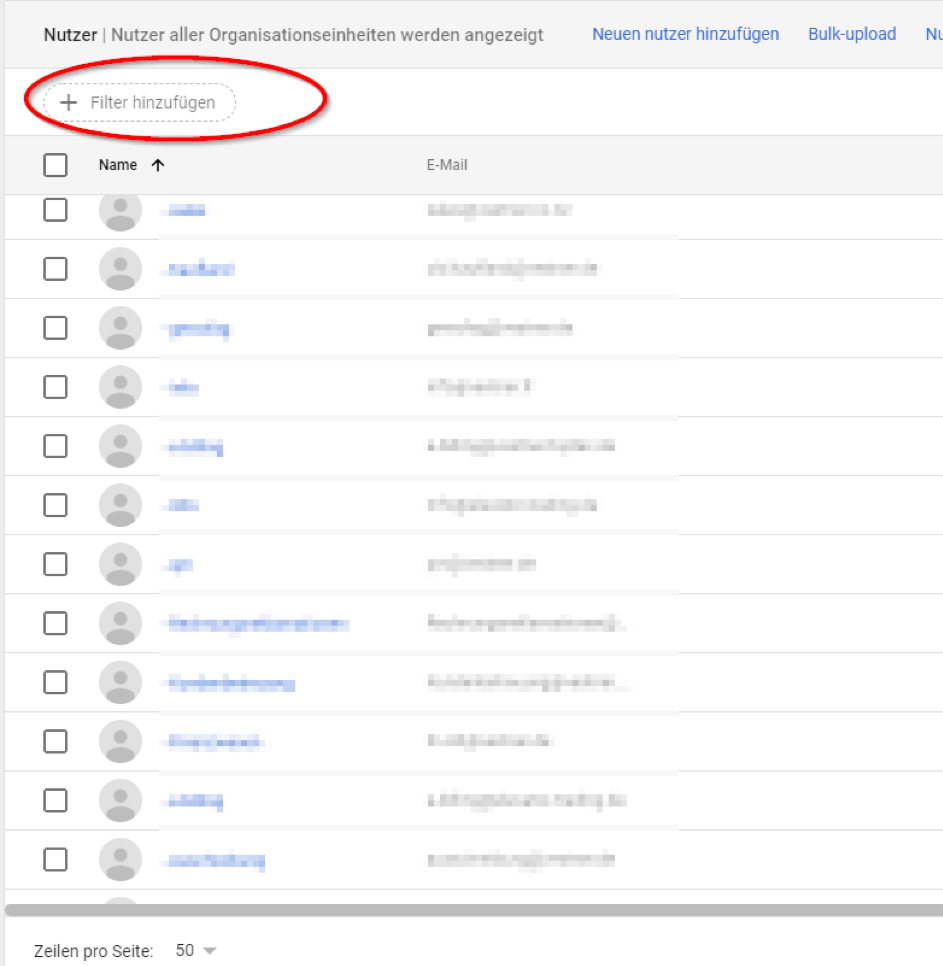
Anschließend sollte sich ein Dropdown Menü öffnen, wo Sie nach dem eingegebenen Namen suchen können. In unserem Beispiel nehmen wir den Mitarbeiter „esen“.

Anschließend wird eine Liste mit allen Mitarbeitern angezeigt. Klicken Sie auf den Namen, des jeweiligen Mitarbeiter, welches blau als Link hinterlegt ist.
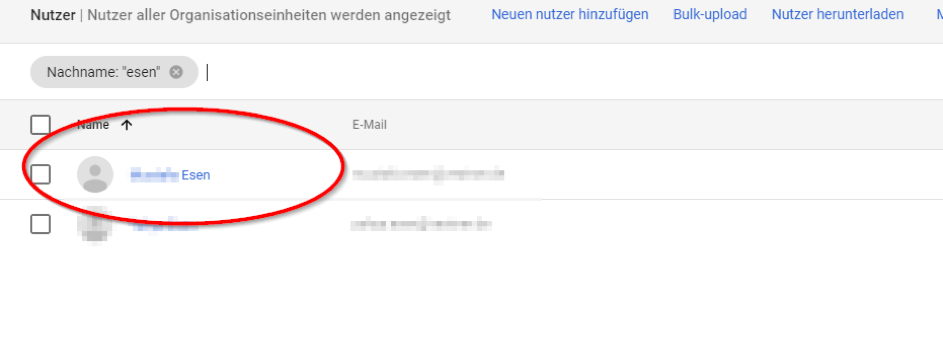
Scrollen sie weiter nach unten, bis Sie zum Punkt „Lizenzen“ kommen. Klicken Sie einmal drauf um die Lizenz des jeweiligen Benutzers bearbeiten zu können.
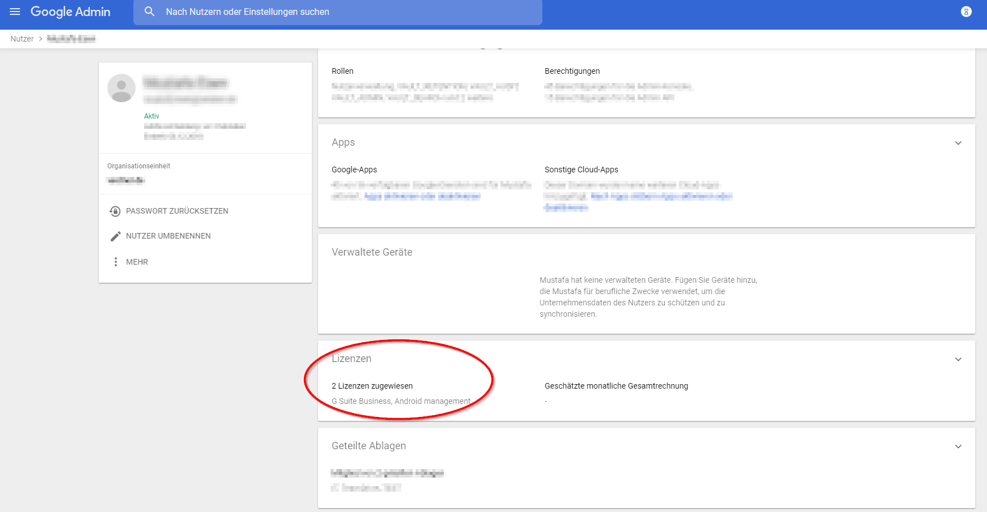
Nun kommen wir zu einer Eigenheit von Google Business Suite. Sie müssen unter „Google Vault – Former Employee“ den Schalter auf „zugewiesen“ ![]() stellen, damit die Lizenz an der ersten Position „G Suite Business“, automatisch deaktiviert wird.
stellen, damit die Lizenz an der ersten Position „G Suite Business“, automatisch deaktiviert wird.
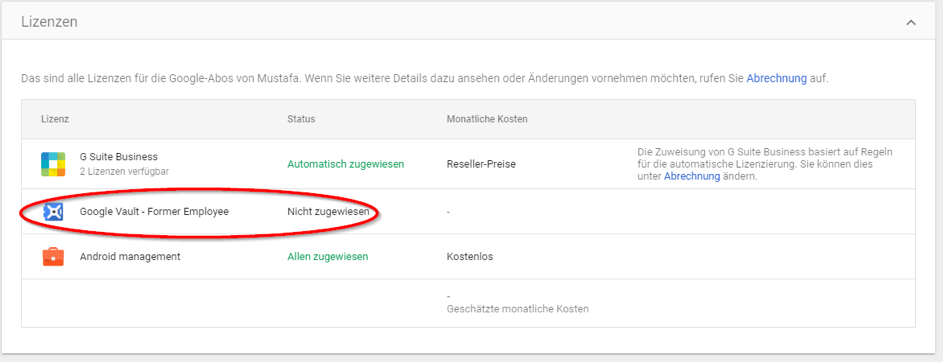
Nachdem sie geprüft haben, ob die Weiche korrekt umgestellt wurde, klicken sie auf „speichern“ damit die Änderungen wirksam werden.

Eines der Vorteile bei diesem Vorgehen ist, dass sie keine Nutzer löschen müssen. Durch das löschen, hätten sie wirklich das Problem, dass alle Daten vernichtet werden. Falls sie versehentlich Nutzer gelöscht haben, dann können sie mithilfe unserer Anleitung „Wie stelle ich einen Nutzer in Google Business Suite wieder her?“ die betroffenen Nutzer wiederherstellen. Beachten sie, dass die Nutzer nur bis zu einem bestimmten Zeitfenster zurück wiederhergestellt werden können. Es wird deshalb nicht möglich sein, einen Nutzer wiederherzustellen, der beispielsweise vor einem halben Jahr gelöscht worden ist. Sie sollten deshalb sich genau überlegen, ob sie diese Funktion je verwenden möchten. Prinzipiell spricht nichts dagegen nur die Lizenz zu entziehen. Falls die Daten irgendwann mal wieder benötigt werden sollten, dann kann man jederzeit darauf zugreifen, indem man dem Nutzer wieder eine Lizenz zuweist. Der Witz an der Sache ist, dass sie für diese Accounts, welche keine gültige Lizenz mehr haben, auch nichts bezahlen. Sie gehen also gar kein Risiko ein.